|
Dans ce tuto, je vous expliquerai la fonction d’à peu près tout les boutons que vous pourrez voir dans le mode édition de RPG Maker 2003 et XP!
Alors! Commençons par la base. L’interface principale de RPG Maker. Je vais procéder avec des screenshots et des numéros, je vous décrirez chacune des fonctions associée au numéro.
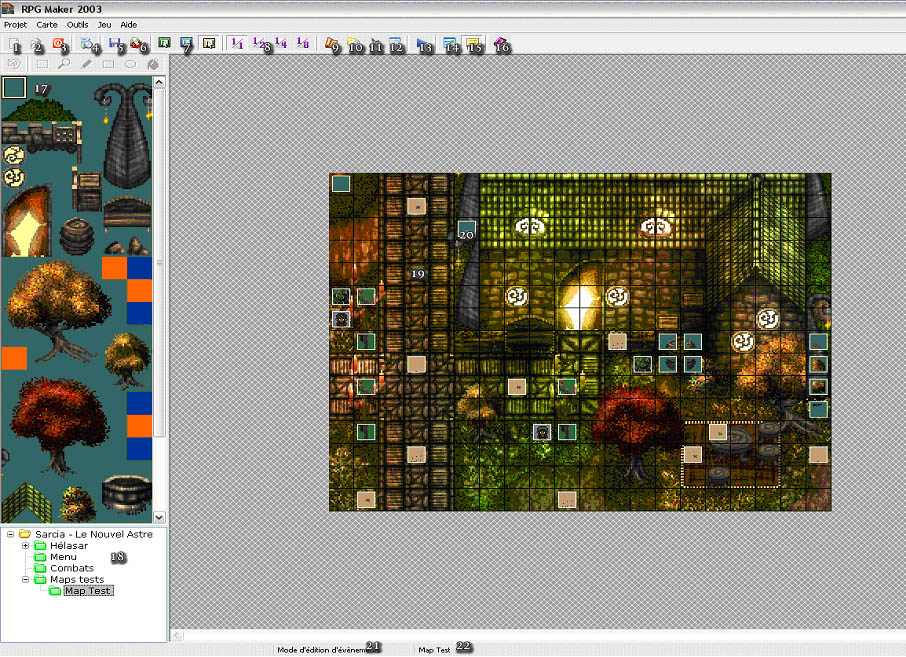
Cliquez sur l'image pour l'afficher en grand.
1 : Premier bouton que vous utiliserez la première fois que vous ouvrirez ce logiciel. Il sert à créer votre projet. La fenêtre qu’il ouvrira (Montrée si dessous) est somme toute très simple à utiliser, vous choisissez le nom du dossier qui contiendra le jeu, le nom du jeu et l’endroit ou sera situé le dossier contenant le jeu dans votre disque dur.
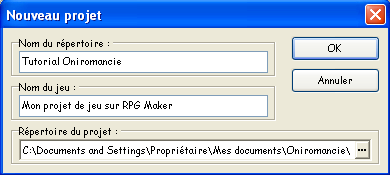
2 : Bouton qui vous servira à chaque fois que vous ouvrirez votre logiciel par la suite, il sert à ouvrir votre projet.
3 : Bouton qui sert à fermer le logiciel (Équivalent du petit X en haut à droite de la fenêtre)
4 : Création d’un Installateur, ce bouton (qui est bugué je crois sur RM03 et que personne n’utilise) permet de créer un installateur de votre jeu. Par contre sur RMXP celle-ci fonctionne bien.
5 : Ce bouton permet de sauvegarder tout les changements faits dans votre projet depuis la dernière sauvegarde.
6 : Ce bouton peut-être un vrai sauveteur lorsque vous avez fait une grosse erreur, il permet de revenir à l’état dans lequel était votre projet lors de la dernière sauvegarde.
7 : Ces 3 (4 pour RMXP) seront très souvent utilisés, ils permettent de passer d’une couche de mapping à l’autre,
le 1er : La couche basse
le 2e : La couche haute
le 3e bouton sur RM03 : Sert de couche evènementielle, c’est sur elle que vous disposerez vos events. Et sur RMXP c’est une troisième couche de mapping.
Le 4e bouton (Uniquement sur RMXP) est la couche événementielle.
8 : Les zooms, il permettent de voir votre map à différents zooms lors du mode édition. De gauche à droite : Zoom 200%, 100%, 50% et 25%
9 : Ouvre la base de donnée (Que je vais expliquer en détail plus bas)
10 : Permet d’importer ou d’exporter des ressources dans vos projets.
11 : Permet d’écouter les musiques de votre projet pour détendre l’atmosphère 
12 : Fonction rechercher, qui permet de trouver ou sont utilisées diverses variables, switchs, etc
13 : Bouton servant à lancer le mode test, qui permet de tester votre jeu (eh oui !)
14 : Active ou désactive le plein écran lors du mode test
15 : Active ou désactive l’écran-titre lors du mode test.
16 : Permet d’afficher le fichier d’aide du logiciel mais j’ai personnellement jamais réussi à l’ouvrir lol.
17 : Cette partie de l’interface affiche le chipset utilisé dans la map sélectionnée, vous pouvez choisir les carreaux que vous utiliserez pour mapper.
18 : Cette partie de l’interface permet de sélectionner la map dans laquelle vous voulez travailler.
19 : C’est votre map ! (Eh oui!)
20 : C’est l’apparence que prendra une case qui est occupée par un événement, double-cliquez dessus pour le modifier.
21 : Vous indique dans quel mode vous travaillez
22 : Vous indique le nom de la map dans laquelle vous travaillez.
Questions fréquemment posées.
Pourquoi quand je teste mon jeu il me dit « Vous devez définir une position de départ pour votre équipe » ?
Parce qu’il faut que vous la définissiez en allant dans la couche événementielle et en faisant un clic droit sur une case là vous verrez une option : « Définir la position de départ de l’équipe »
Pourquoi quand j’ouvre le logiciel tout est noir ?
Probablement que vous n’avez pas les bons RTPs assurez vous de les avoir.
Pourquoi quand j’essaie d’importer des ressources ça me dit « La profondeur de couleur n’est pas conforme »?
Parce que la ressource que vous tentez d’importer n’est pas en 256 couleurs!.
Les Évènements
Les évènements sont l’élément principal de la programmation du jeu. Dans cette section du tutorial je vous montrerai un résumé de la page des Évènements et une brève description de chaque commande événementielle.
Commençons tout d’abord par l’écran qui s’affichera lorsque vous créerez un nouvel événement.
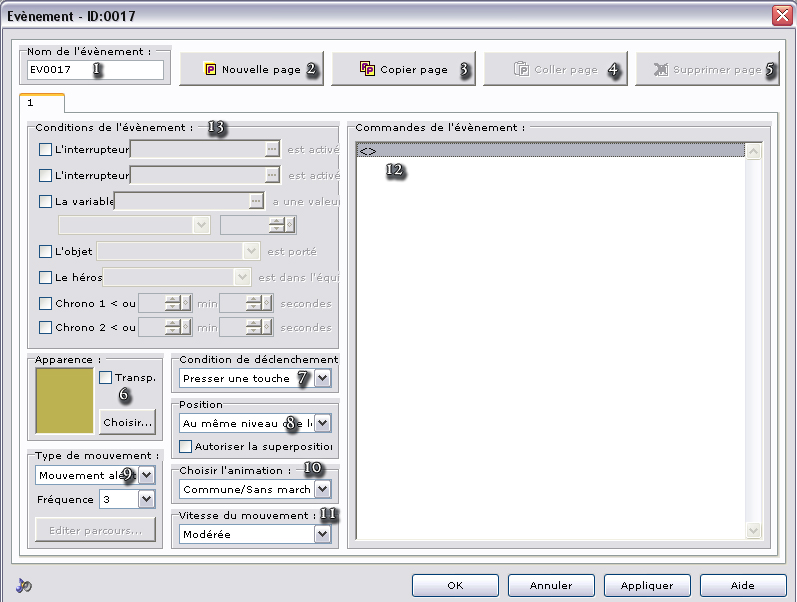
1 : Nom de l’event
2 : Bouton permettant de créer une nouvelle page d’événement
3 : Bouton permettant de copier une page d’évènements
4 : Bouton permettant de coller une page
5 : Bouton permettant de supprimer une page
6 : Bouton permettant de choisir l’apparence de l’événement (La case rend l’evenement transparent)
7 : Conditions de déclenchements, il en existe plusieurs types
-Presser une touche : L’événement se déclenchera seulement si le joueur appuie sur la touche de validation lorsqu’il est devant cet événement
-Au contact du héros : L’événement se déclenchera si le héros entre en collision avec l’événement
-Au contact événement/héros : L’événement se déclenchera si l’événement entre en collision avec le héros ou si le héros entre en collision avec l’événement.
-Démarrage automatique : L’événement se déclenchera de manière automatique en prenant le « monopole » et en mettant tout les autres évènements sur pause
-Processus parallèle : L’événement se déclenchera de manière automatique tout en laissant fonctionner en parallèle les autres évènements.
8 : Position par rapport au héros
-En dessous du héros : Le héros peut marcher sur l’événement
-Au même niveau que le héros : Le héros ne peut pas passer à travers cet événement
-Au dessus du héros : Le héros passe en dessous de cet événement.
9 : Types de mouvements
-Ne bouge pas : L’événement va rester sur place sans bouger.
-Mouvement aléatoire : L’événement va bouger de façon aléatoire
-Cycle haut-bas : L’événement va se déplacer du haut vers le bas jusqu’à ce qu’il rencontre un obstacle celui-ci rebroussera alors le chemin.
-Cycle gauche-droite : Même chose que le cycle haut-bas mais cette fois ci de là gauche à droite.
-Marche vers le héros : L’événement va marcher vers le héros
-Fuit le héros : L’événement va aller le plus loin possible du héros
-Parcours prédéfini : L’événement parcourras son chemin préprogrammé à la manière de la commande « Déplacer ou modifier un événement »
Fréquence : La fréquence à la quelle l’événement effectura ses déplacements
10 : Types d’animations
-Commune/sans marcher: L’animation de base, si l’événement ne bouge pas le charset ne s’anime pas
-Commune/en marchant : Le charset s’anime en permanence
-Sans marcher : Si l’événement bouge le charset ne sera pas animé
-Direction fixe : Si l’événement bouge le charset se animé mais toujours dans la même direction.
-Graphisme fixe : Peu importe les mouvement que l’événement fera l’apparence du charset ne changera pas
-Tourne : Peu importe les mouvements que fera l’événement le charset s’animera en tournant sur lui même.
11 : Vitesse des déplacements de l’événement
12 : C’est là que toute la programmation de l’événement sera visible (double cliquez, clic droit ou touche entrée pour créer une nouvelle ligne de commande)
13 : Cette partie de la fenêtre permet de donner des conditions au lancement de l’événement.
-Les 2 interrupteurs : Permettent de mettre un ou deux interrupteur en condition.
-La variable : Permet de sélectionner une valeur de variable nécéssaire au lancement.
-Un objet doit être possédé
-Un héros spécifique doit être dans l’équipe
-Un temps précis sur deux chronos
Les commandes évènementielles
Dans cette partie du tutorial je vais m’efforcer de faire une brève description de chaque commande d’événement..
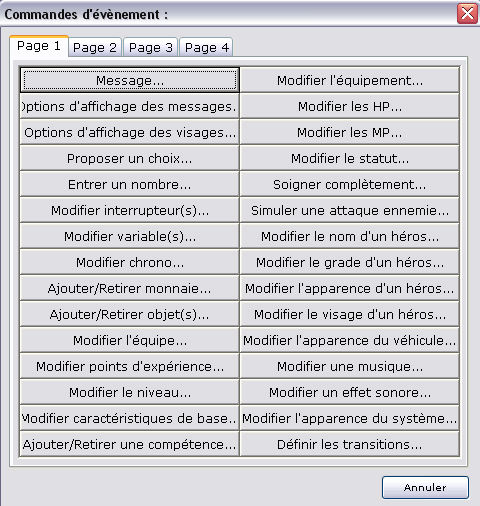
Message : Cette commande permet d’écrire un message qui s’affichera en jeu selon les options d’affichage que vous aurez choisi (2e commande)
Options d’affichage des messages : Commande permettant de déterminer l’affichage des messages en déterminant le type de fenêtre utilisée (Transparente ou normale), L’emplacement du texte et de la fenêtre (Haut, bas ou millieu de l’écran) ainsi que deux options, une pour empêcher le héros d’être caché par le texte et l’autre pour ne pas stopper les autres évènements durant l’affichage du texte.
Options d’affichage des visages : Permet d’afficher un faceset durant l’affichage des messages
Proposer un choix : Cette commande permet de proposer un choix durant un dialogue.
Entrer un nombre : Permet de faire entrer un nombre par le joueur de 1 à 9 chiffres
Modifier interrupteur : Permet de créer, modifier, activer et désactiver des interrupteurs (appelés aussi switchs)
Modifier Variable(s) : Permet de créer, modifier, appliquer une valeur à une variable (Allez ici pour un tutorial plus en détail sur les variables)
Modifier Chrono : Permet d’ajuster, démarrer, stopper un des deux chronomètres du jeu.
Ajouter/retirer monnaie : Permet d’ajouter ou retirer un nombre défini de monnaie au joueur.
Ajouter/retirer objets : Permet d’ajouter ou retirer un nombre défini d’objets au joueur
Modifier l’équipe : Permet d’ajouter ou retirer des membres du groupe
Modifier points d’expérience : Permet d’ajouter des points d’expériences au groupe ou à un personnage en particulier.
Modifier le niveau : Permet de modifier le niveau d’un personnage.
Modifier l’équipement : Permet d’équiper ou déséquiper l’équipe ou un personnage en particulier.
Modifier les HP : Permet de faire des dégâts ou régénérer les HPs de toute l’équipe ou d’un personnage en particulier.
Modifier les MP : Permet de réduire ou regénérer les MPs de toute l’équipe ou d’un personnage en particulier.
Modifier le statut : Permet d’infliger un status à toute l’équipe ou un membre en particulier.
Soigner complètement : Redonne tout les HPs et MPs à toute l’équipe ou un personnage en particulier.
Simuler une attaque ennemie : Permet d’infliger des dégats selon certains critères à toute l’équipe ou un membre en particulier.
Modifier le nom d’un héros : Permet de changer le nom d’un personnage
Modifier le grade d’un héros : Permet de modifier le grade d’un héros
Modifier l’apparence d’un héros : Permet de changer le charset d’un héros
Modifier le visage d’un héros : Permet de changer le Faceset d’un héros
Modifier l’apparence du véhicule : Permet de changer l’apparence d’un des véhicules
Modifier une musique : Permet de changer une des musiques associées dans la BDD onglet système
Modifier un effet sonore : Permet de changer un effet sonore associé dans la BDD onglet système
Modifier l’apparence du système : Permet de modifier l’apparence des fenêtres
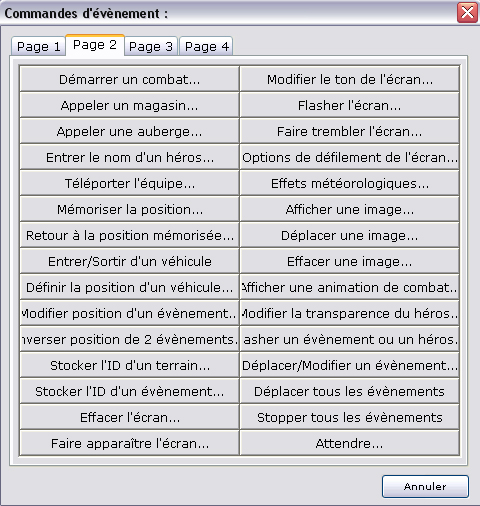
Démarrer un combat : Cette commande force le démarrage d’un combat
Appeler un magasin : Cette commande permet de mettre en place un magasin.
Appeler une auberge : Cette commande permet de mettre en place une auberge.
Entrer le nom d’un héros : Permet d’entrer le nom d’un héros.
Téléporter l’équipe : Cette commande sert de passage d’une map à l’autre.
Mémoriser la position : Permet de retenir une position ou le joueur se situe à un certain moment
Retour à la position mémorisée : Permet de téléporter le groupe à la position mémorisée
Entrer/Sortir d’un véhicule : Permet de faire automatiquement entrer le groupe dans un véhicule
Définir la position d’un véhicule : Permet de placer un véhicule quelque part sur la carte
Modifier position d’un événement : Permet de téléporter un événement quelque part sur la map
Inverser position de 2 évènements : Comme son nom l’indique cette commande permet d’inverser la position de 2 évènements sur la même map
Stocker l’ID d’un terrain : Permet de stocker l’ID d’un terrain à une position précise ou à des coordonnées inscrites dans des variables et de stocker cet ID dans une variable
Stocker l’ID d’un événement : Permet de stocker l’ID d’un événement de la même manière que la commande ci-dessus.
Effacer l’écran : Permet d’effacer l’écran pour l’amener à un écran noir
Faire apparaître l’écran : Permet de faire réapparaître l’écran une fois effacée
Modifier le ton de l’écran : Permet de jouer avec les tons des couleurs Rouge, vert et bleu ainsi que la saturation.
Flasher l’écran : Cette commande génère un flash de la couleur et la durée voulue
Faire trembler l’écran : Cette commande permet de faire trembler l’écran une durée déterminée avec une force et une vitesse précise.
Options de défilement d’écran : Cette commande permet de faire déplacer la caméra d’un nombre de carreau déterminé.
Effets météorologiques : Permet de générer de la pluie, de la neige, du brouillard ou une tempête de sable
Afficher une image : Permet d’afficher une image à des coordonnées précises ou selon des valeurs de variables ainsi que de lui appliquer des effets de rotation et/ou des effets de vagues.
Déplacer une image : Permet de déplacer une image aux coordonnées précises ou selon des valeurs de variables ainsi que de lui appliquer des effets de rotation et/ou des effets de vagues.
Afficher une animation de combat : Permet d’afficher une animation de combats même hors de combats.
Modifier la transparence du héros : Permet d’activer ou désactiver la transparence du charset du héros.
Flasher un événement ou un héros : Permet de faire flasher un événement ou un héros de la couleur, la durée et l’intensité désirée.
Déplacer/modifier un événement : Permet de faire bouger un événement
Déplacer tous les événement : Obliger tout les événements à finir leur mouvement
Stopper tous les évènements : Obliger tout les évènements à stopper leur mouvement.
Attendre : Attendre un nombre défini de temps. (en dixième de secondes)
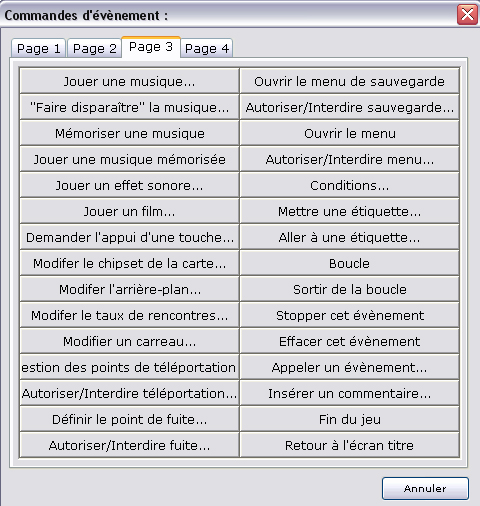
Jouer une musique : Fais jouer une musique sélectionnée
Faire disparaître la musique : Permet de stopper une musique à l’aide d’un « dégradé de volume » sur un temps donné
Mémoriser une musique : Permet de mémoriser la musique en cours.
Jouer une musique mémorisée : Permet de jouer la musique qui a été mémorisée
Jouer un effet sonore : Permet de faire jouer un effet sonore
Jouer un film : Permet de faire jouer un fichier vidéo au format .avi
Demander l’appui d’une touche : Cette commande permet au programme de demander l’appui d’une touche et de la stocker dans une variable (1= bas, 2= gauche, 3= droite, 4= haut, 5= Touche de décision, 6= Touche d’annulation, 7= Shift, 10-19 = pavé numérique 0 à 9, 20-24= +,-,*,/,.)
Modifier le chipset de la carte : Permet de changer le chipset utilisé dans la map pour un autre
Modifier l’arrière-plan : Permet de modifier le panorama utilisé dans une carte.
Modifier le taux de rencontre : Cette commande donne la possibilité de modifier le taux de rencontres de monstres sur les maps.
Modifier un carreau : Permet de donner l’apparence d’un tile à un autre tile.
Gestion des points de téléportation : Permet d’ajouter ou retirer des points de téléportations pour les sorts de téléportations
Autoriser/interdire téléportation : Permet d’autoriser ou interdire l’utilisation de sorts de téléportation.
Définir le point de fuite : Permet de fixer un point de fuite pour le prochain combat
Autoriser/interdire fuite : Permet d’autoriser ou d’interdire la fuite durant les combats.
Ouvrir le menu de sauvegarde : Ouvre automatiquement le menu de sauvegarde
Autoriser/interdire sauvegarde : Permet d’autoriser ou d’interdire la sauvegarde via les menus.
Ouvrir le menu : Ouvre automatiquement le menu.
Autoriser/interdire menu : Permet d’autoriser ou interdire l’accès au menu en jeu.
Conditions : Cette commande permet d’introduire des conditions dans la programmation afin d’effectuer des commandes selon certaines conditions, si ces conditions ne sont pas remplies le jeu sautera les commandes inscrites dans la partie sous l’influence de la condition.
Mettre une étiquette : Permet d’insérer des étiquettes dans la programmation (Les étiquettes sont des « points de téléportation » dans la programmation)
Aller à une étiquette : Permet de se « téléporter » à une étiquette lors de la programmation.
Boucle : Permet de faire une boucle qui se répétera sans cesse jusqu’à temps que la boucle sois arrêtée.
Sortir de la boucle : Stoppe une boucle
Stopper cet événement : L’événement va stopper sa fonction à cet endroit
Effacer cet événement : Efface l’événement jusqu’à temps que le joueur revienne sur cette carte.
Appeler un événement : Permet de déclencher à distance un événement sur la même carte ou un événement commun.
Insérer un commentaire : Permet d’insérer un commentaire qui ne sera visible que par le programmeur, il ne sera jamais vu par le joueur.
Fin du jeu : Amène à l’écran de Game Over
Retour à l’écran titre : Retourne à l’écran titre.
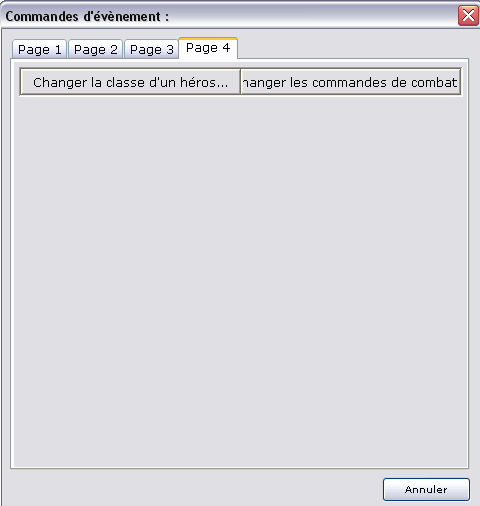
Changer la classe d’un héros : Permet de changer la classe d’un héros et ainsi changer toute ses caractéristiques de bases, ses commandes de combat, etc
Changer les commandes de combat : Permet de modifier les commandes de combat d’un personnage
La BDD (Base de donnée)
Alors dans cette section du tuto je m’efforcerai de parler de chaque onglet qui sont présents dans cet outil qui permet de gérer beaucoup de choses.
Héros
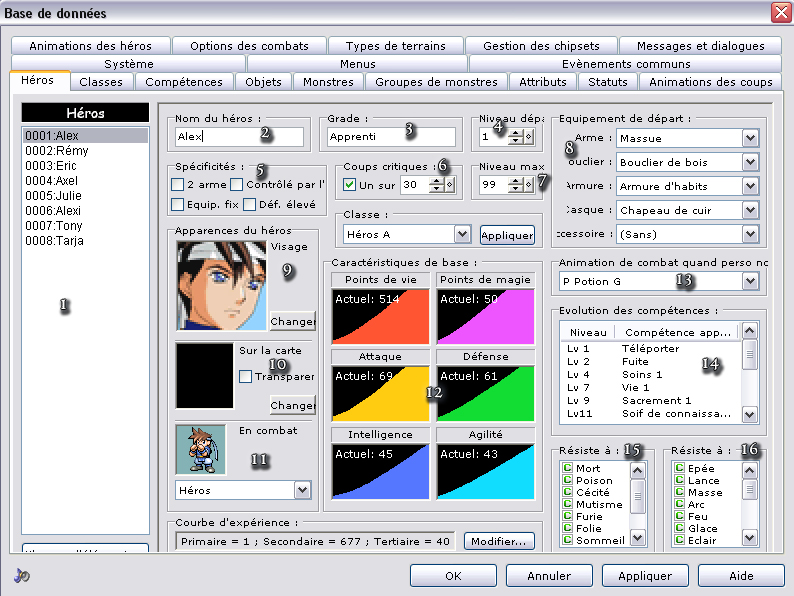
1 : Liste des personnages jouables du jeu avec leur nom et leur ID, Cliquez sur le nom d’un héros pour le modifier.
2 : Nom du personnage
3 : Grade (Apparaît dans le menu de base)
4 : Niveau de départ du héros lorsqu’il rejoint l’équipe
5 : Spécificités
-2 Armes : Permet au personnage d’équiper deux armes dans le menu de base
-Controlé par l’IA : Le héros sera contrôlé par l’ordinateur lors des combats
-Équip. Fix. : Le héros ne peut pas modifier son équipement
-Déf. Élevée : Le héros a un bonus de déf. quand il utilise l’action défense
6 : Coup critique : Détermine les chances du héros de faire un coup critique lors des combats de base.
7 : Niveau max. : Détermine le niveau maximum que le héros pourra atteindre durant le jeu.
8 : Permet de sélectionner l’équipement de base du héros lorsqu’il rejoint l’équipe.
9 : Détermine le faceset de base du personnage
10 : Détermine le charset de base du personnage
11 : Détermine le Battlecharset de base du personnage.
12 : Permet de modifier les courbes de statistiques des personnages. Si vous double cliquez dessus cela vous ouvrira une fenêtre de ce type :
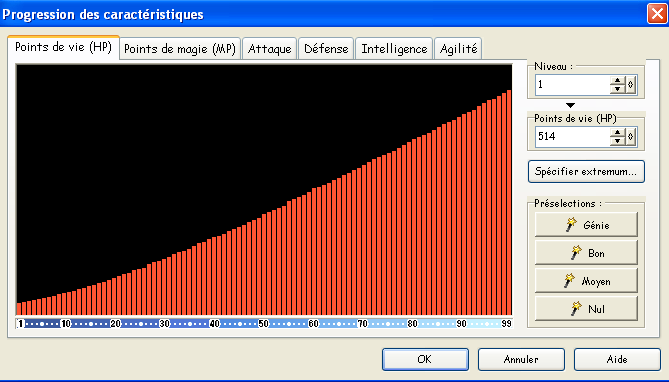
Donc les onglets vous permettent de passer facilement d’une caractéristique à l’autre.
Vous pouvez aussi « Dessiner » la courbe en cliquant sur la courbe directement.
Les champs en haut à droite vous permettent de modifier un à un chaque niveau.
Le bouton Spécifier Extremum vous permet de créer une courbe selon un degré de croissance et un point de départ et un point final.
Les 4 boutons dans « Préselections » sont des courbes préfaites.
13 : Détermine l’animation de base du héros d’attaque sans arme lors des combats de base.
14 : Permet de déterminer la liste des compétences que le héros pourra apprendre et le niveau auquel il l’apprend.
15 : Permet de déterminer la résistance aux divers statuts (A est très affecté et E ne l’est pas habituellement)
16 : Permet de déterminer la résistance aux divers types d’armes (A est très affecté et E ne l’est presque pas).
17 : Vous permet de déterminer la classe du Héros, celle-ci apparaît dans le menu de base et elle modifie les courbes de caractéristique pour lui donner celles de sa classe.
Les Classes
L’écran des classes ressemble énormément à celui des héros. C’est assez logique puisqu’en gros ce qu’elle fait c’est créer des « Modèles » de personnage plus communément appelés Classes. Lorsque vous appliquerai une classe à un héros toute les caractéristiques que vous aurez choisi seront automatiquement appliquées au héros.
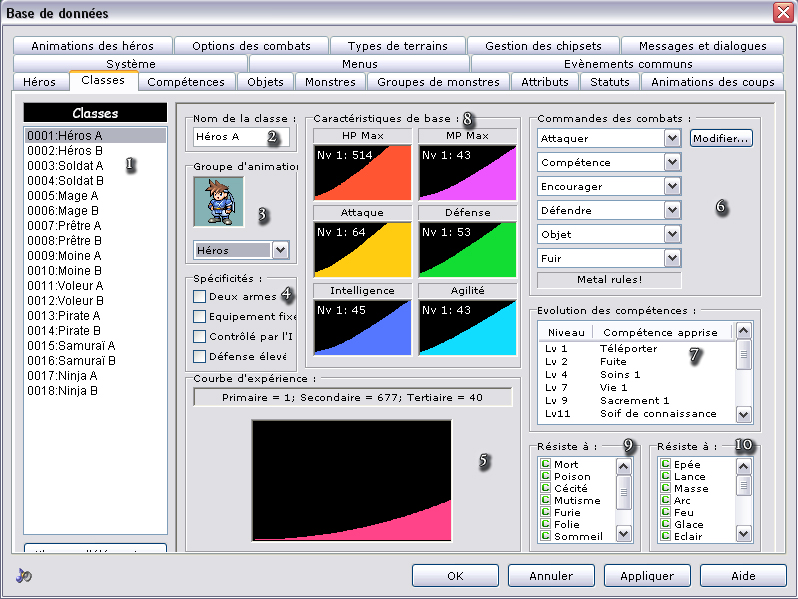
1 : La liste des classes (Vous pouvez comme toujours en ajouter en cliquant sur le bouton en bas de la liste.
2 : Nom de la classe
3 : Détermine le battlecharsets utilisé lors des combats de base.
4 : Les mêmes spécificités que dans l’Onglet héros.
5 : Courbe d’expérience, elle détermine le nombre d’expérience qu’il sera nécéssaire au héros pour monter de niveau. Lorsque vous double cliquez sur la courbe, une fenêtre s’ouvrira (Ci-dessous) et vous pourrez jouer avec les degrés d’augmentation afin de dessiner la courbe que vous voulez.
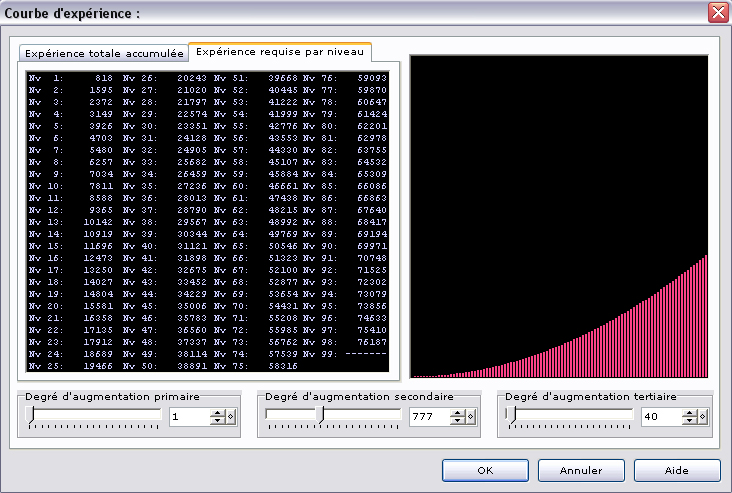
6 : Permet de choisir les commandes de combat que cette classe pourra utiliser en combat.
7 : Comme dans l’onglet Héros, cette partie permet de créer la liste des compétences que cette classe pourra apprendre et à quel niveau.
8 : Permet de gérer les courbes de caractéristiques de la classe, comme dans l’onglet Héros.
9 et 10 : Exactement la même chose que dans l’onglet héros, ces parties permettent de gérer la résistances de la classe aux statuts (9) et aux attributs (10)
Compétences
La fenêtre des compétences permet de créer, modifier ou supprimer des compétences qui pourront être utilisées par les personnages durant les combats de base ou même hors-combat.
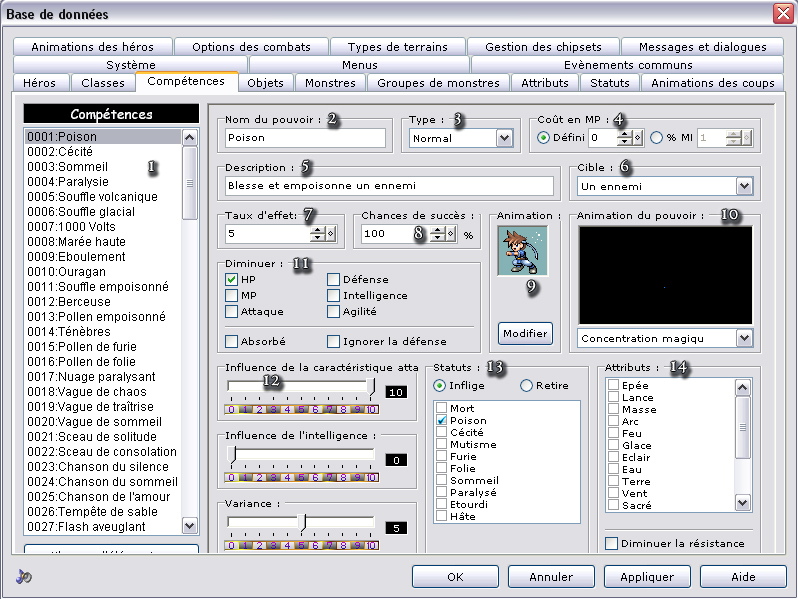
1 : Comme dans la pluspart des onglets, encore ici on retrouve la liste avec les ID, vous avez toujours le bouton en bas de cette liste pour en ajouter. Ici c’est la liste de compétences.
2 : Le nom de la compétence sélectionnée
3 : Le type de la compétence, à savoir qu’il existe divers types de compétences, vous pourrez en créer de nouvelles à partir du bouton modifier des commandes dans l’onglet classe.
4 : Détermine le coup en MP vous avez le choix de deux mode de consommation, Un nombre défini et fixe ou un pourcentage des MP.
5 : Description qui apparaîtra lorsque vous sélectionnerez cette compétence dans les menus et dans les combats de base.
6 : Choix de la cible : Un ennemi, tout les ennemis, un allié, tout les alliés.
7 : Taux d’effet du sort
8 : Chances en pourcentage que le sort a de réussir.
9 : Animation du Battlecharset lorsqu’il utilise cette compétence
10 : Animation effectuée sur la cible de la compétence
11 : Choix de ce que la compétence diminue (sur un ennemi) ou augmente (sur un allié)
12 : Le premier curseur modifie l’influence qu’a la caractéristique d’attaque sur l’effet de la compétence
Le deuxième curseur modifie l’influence qu’a la caractéristique d’intelligence sur l’effet de la compétence
Le troisième curseur modifie la variance des dégats qu’une compétence va infliger (exemple 1 à 10 dégats ou 1 à 100 dégats)
13 : Statut que la compétence inflige ou retire
14 : Attribut(s) à laquelle est associée la compétence.
Objets
L’onglet objets permet de créer, modifier ou supprimer des objets, c’est également ici que vous pourrez créer les équipements que vos personnages pourront équiper.
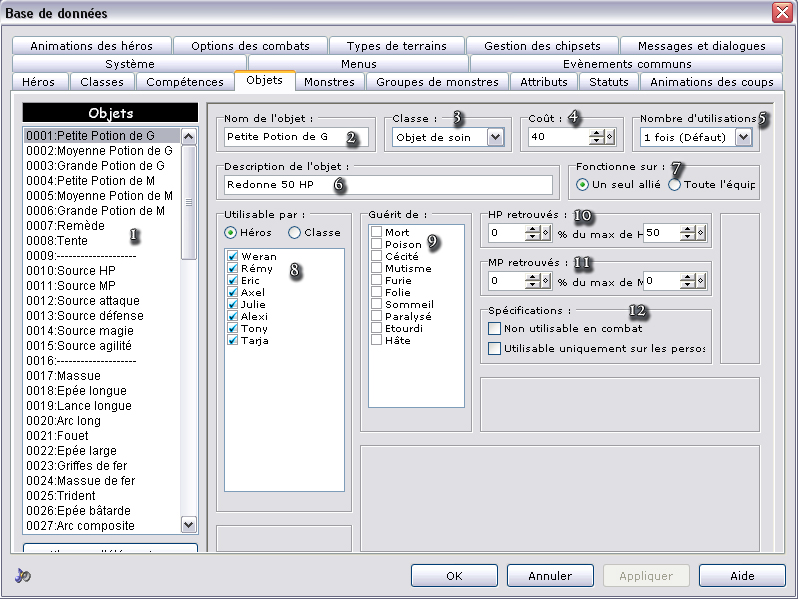
1 : Encore une fois voilà la liste et les ID
2 : Le nom de l’objet sélectionné
3 : La classe d’items sélectionné vous avez le choix entre divers items. C’est entre autre ici que vous choisissez si c’est un équipement ou une simple potion.
4 : Le cout auquel il sera vendu par les marchands.
5 : Nombre d’utilisation de cet item (1 fois ou illimité)
6 : Description de l’objet.
7 : Fonctionne sur un seul allié ou toute l’équipe
8 : Cette parie permet de choisir qui peut équiper/utiliser cet item vous pouvez choisir pour les héros ou les classes.
9 : Possibilité de guérir un/des statut(s)
10 : Nombre de HPs récupérés vous pouvez choisir de récupérer un pourcentage ou un nombre prédéfini
11 : Même chose que le numéro 10 mais cette fois c’est pour les MPs
12 : Quelques spécifications spéciales.
Monstres
C’est dans cet onglet que vous pourrez configurer les monstres servant à former les groupes de monstres.
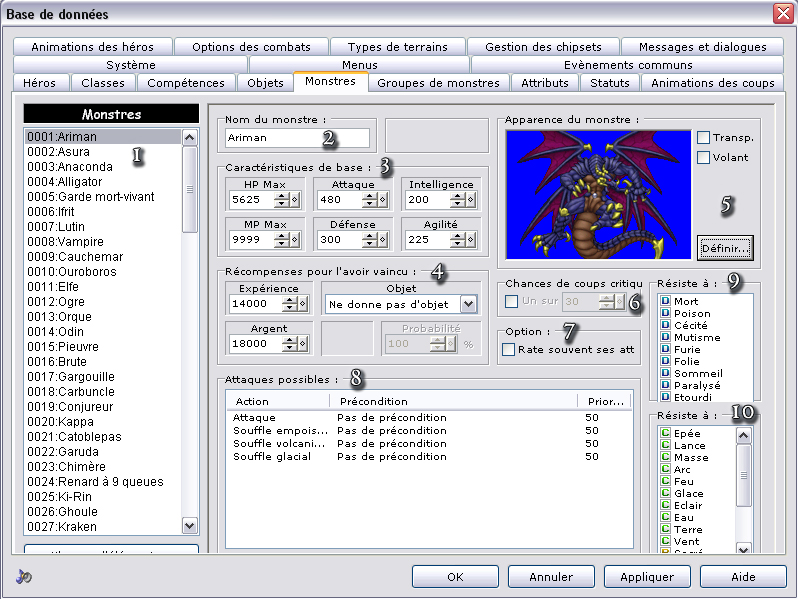
1 : La maintenant traditionnelle liste avec ID et le bouton en bas avec la possibilité d’en rajouter.
2 : Le nom du monstre
3 : Les caractéristiques du monstre
4 : Ce que le monstre donne au group en terme d’objet, d’experience et d’argent lorsqu’il est tué. Ainsi que les chances qu’il donne un objet.
5 : Permet de choisir l’apparence du monstre, Vous pouvez cocher deux cases, Transp rend le monstre transparent et Volant le fait voler.
6 : La case donne la possibilité au monstre de faire des coups critique et l’espace de donner une chance sur X que celui-ci en fasse un.
7 : Option qui fait que le monstre ratera souvent ses attaques.
8 : Liste des attaques possibles avec les préconditions pour qu’il les fasse et en quelle priorité.
9 et 10 : Même principe que les autres fois ou vous aurez vu ces fenêtres elles servent à dire le degré de résistance du monstre par rapport à un attribut ou un statut.
Attributs
Cette fenêtre permet de créer des attributs tel que Feu, glace, ect.
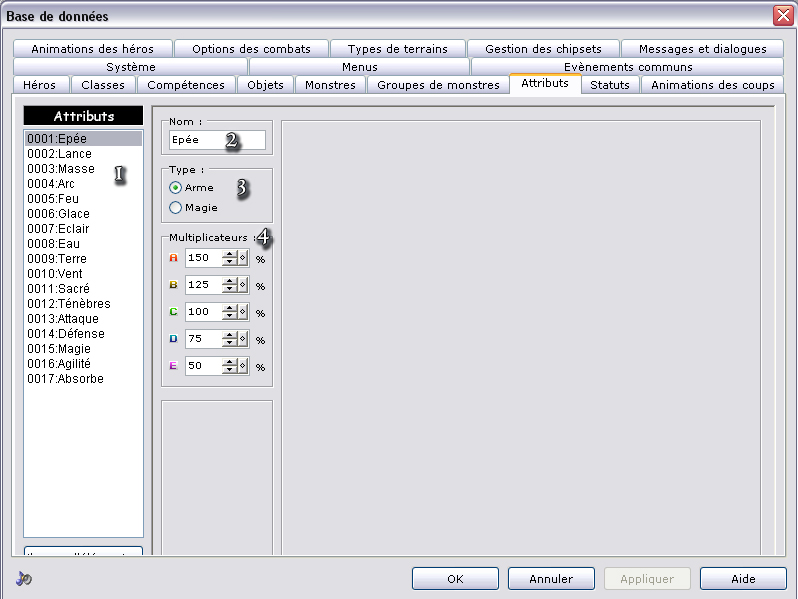
1 : Encore une fois … (Ça commence à devenir barbant lol) la liste avec les ID.
2 : Le nom de l’attribut
3 : Le type de l’attribut, un type d’arme ou un type de magie ?
4 : Les multiplicateurs d’effets selon la lettre choisie.
Statuts
Cet onglet permet de créer de nouveaux statuts et leurs effets.
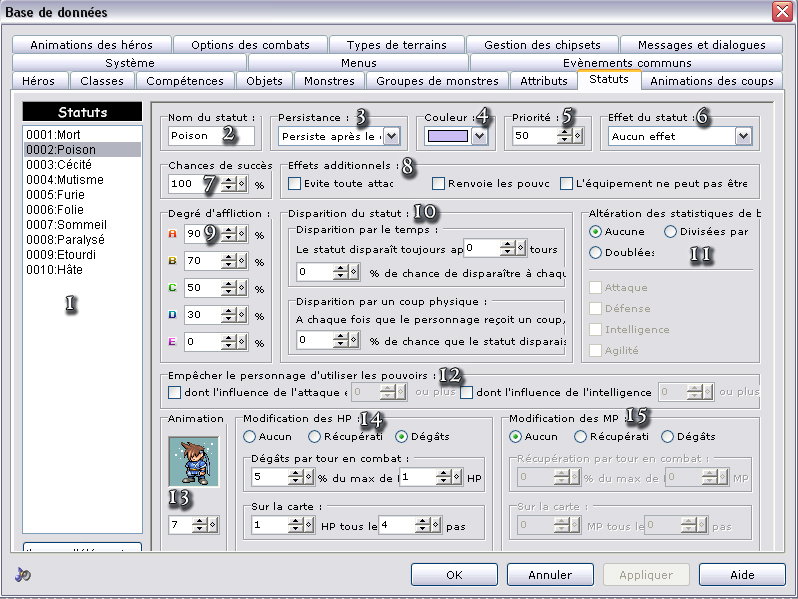
1 : La liste et les ID avec le bouton pour en créer de nouveaux
2 : Le nom du statut
3 : Permet de choisir si le statut persiste après le combat ou non.
4 : Choisi la couleur que le héros « flasheras » lorsqu’il sera atteint par ce statut.
5 : Priorité du Statut
6 : Permet de déterminer l’effet du statut.
7 : Détermine les chances que l’ennemi à de vous infliger les dommages reliés au statut à chaque tour
8 : Quelques effets additionnels par rapport à ce statut.
9 : Comme dans l’onglet attributs il permet de déterminer le taux d’affiliction par rapport aux lettres
10 : Permet de déterminer les conditions de disparition du Statut.
11 : Permet d’infliger des altérations aux caractéristiques
12 : Permet d’interdire un personnage d’utiliser ses pouvoir selon le degré d’attaque et/ou intelligence celui-ci possède
13 : Permet de choisir l’animation du battlecharset qui sera utilisé lorsque le personnage est affecté par ce statut.
14 : Permet de modifier les dégats ou la récupération des HPs en combat et hors-combat.
15 : Même chose qu’au 14 mais pour les MPs
Animation des coups
Cet onglet permet de créer les « effets spéciaux » qui pourraient être utilisé lors des combats et même hors des combats!
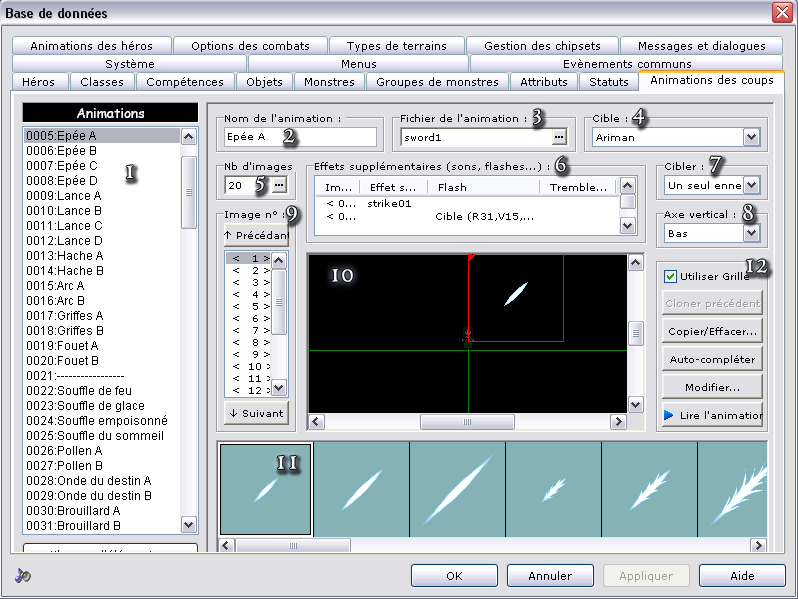
1 : La liste avec les ID et le bouton pour ajouter des animations.
2 : le nom de l’animation
3 : Le fichier utilisé pour créer les animations.
4 : La cible test (vous permet de choisir parmi votre banque de monstres)
5 : Permet de déterminer le nombre de frame utilisé pour votre animation.
6 : Permet d’ajouter des effets supplémentaires tel que des bruitages ou des flashs à la frame désirée
7 : Permet de choisir si l’animation visera un seul ennemi ou l’écran tout entier.
8 : Permet de choisir l’emplacement de l’axe vertical.
9 : Permet de sélectionner la frame qui est modifiée
10 : C’est là que vous ajustez chaque frame en y ajoutant les « tiles d’animation » (Double cliquez sur un de ces tiles pour afficher une fenêtre permettant de faire différents effets comme la transparence ou des zooms)
11 : Permet de choisir avec quel « tile d’animation » vous travaillerez.
Système
L’onglet système permet de modifier quelques éléments principaux du jeux tel que certaines musiques, certains sons, l’écran titres, l’écran de game over et l’apparence des fenêtres.
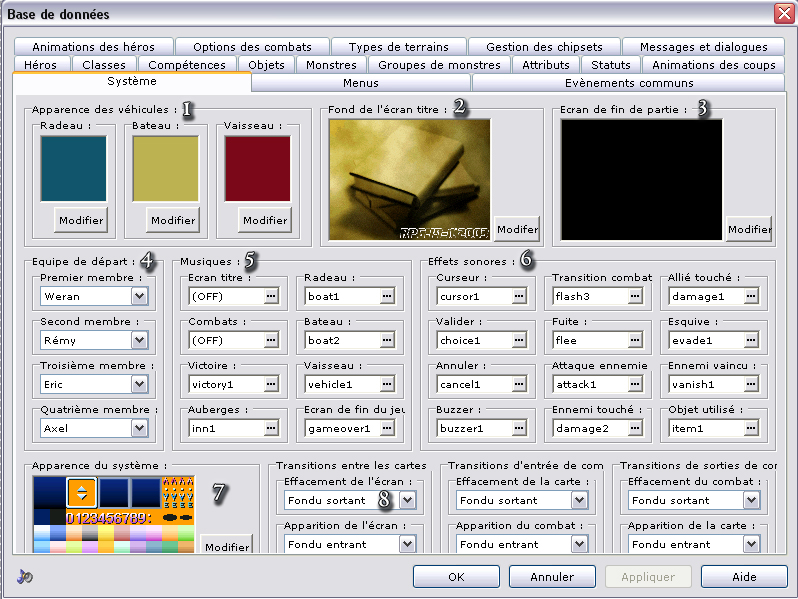
1 : Ces trois espaces permettent de modifier l’apparence des 3 véhicules de base du jeu. Le radeau, le bateau et le vaisseau volant.
2 : Cette partie vous permet de déterminer le fond de l’écran titre.
3 : Ici vous choisissez l’écran de game over.
4 : Ici vous pouvez choisir les membres de départ qui sont dans votre équipe.
5 : Cette partie vous permet de choisir les diférentes musiques qui se déclencheront automatiquement à certains moments.
6 : Ici, même chose que les musiques mais pour les effets sonores.
7 : Vous permet de choisir l’apparence des fenêtres de dialogue, des menus de bases, ect…
8 : Ces trois dernières parties permettent de choisir les transitions entre les cartes, l’entrée des combats et la sortie des combats.
Menus
Cette section vous permet de paramétrer les menus de base, l’interface de combats et sur la carte
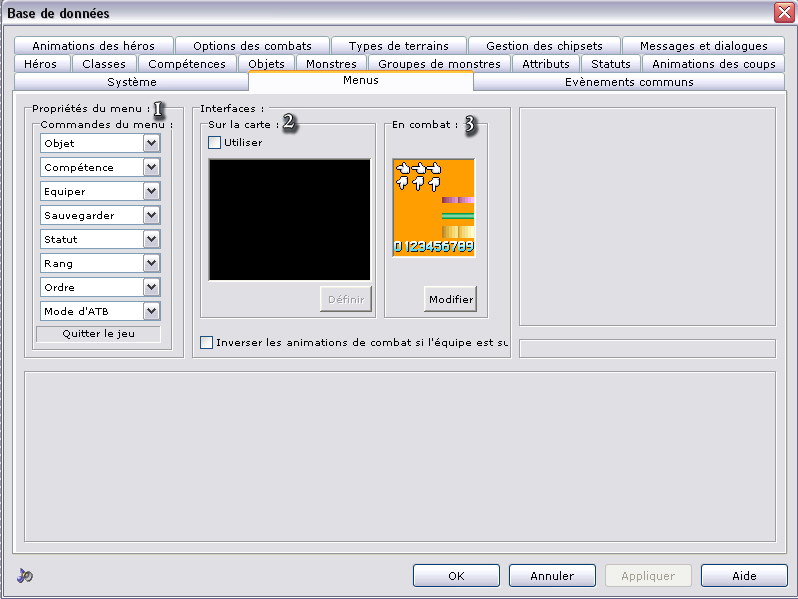
1 : Cette partie de l’onglet vous permet de décider ou sont placés les diverses sections du menu.
2 : Vous permet de choisir une interface qui sera en permanence affichée hors combats.
3 : Vous permet de choisir l’apparence de l’interface en combats.
Évènements communs
Cet onglet vous permet de créer des évènements qui pourront être exécutés sur n’importe quelle carte à n’importe quel moment.
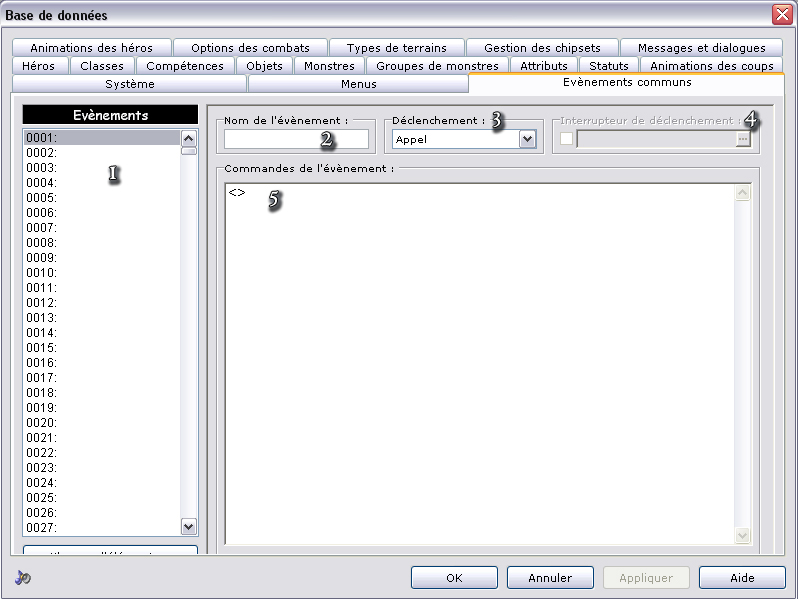
1 : La liste des évènements communs et leur ID avec le bouton pour en ajouter.
2 : Nom de l’événement commun en cours de modifications
3 : Modes de déclenchement, il y en a 3 :
-Appel : Ce mode déclenche l’événement seulement quand un autre événement l’appelle avec la commande « Appeler un événement »
-Démarrage automatique : Ce mode de déclenchement comme son nom l’indique est automatique, la seule diférence avec le mode processus parallèle est que ce mode prend le « monopole » en mettant sur pause tout les autres évènements (Ce mode autorise le numéro 4 décris plus bas)
-Processus parallèle : Ce mode de déclenchement est un autre « automatique » excepté que lui permet l’action d’autres évènements en parallèle (Voilà d’ou vient son nom  ) )
4 : Interrupteur de déclenchement : Comme dans les événements normaux il est possible de mettre une switch en condition pour que l’événement se déclenche.
Animation des héros
Cet onglet vous permet de déterminer les animation de vos battlecharsets
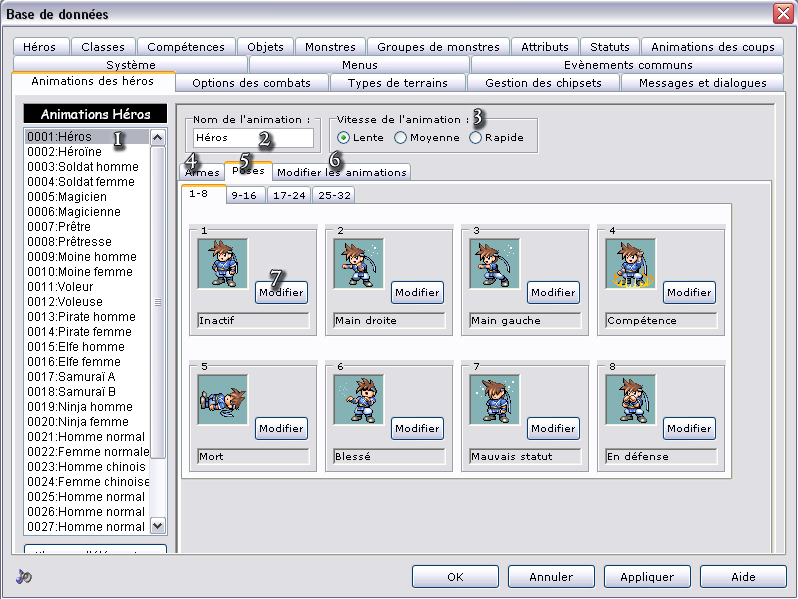
1 : La liste des battlecharsets avec leur ID et le bouton pour en ajouter.
2 : Le nom de l’animation
3 : Vitesse de l’intervalle entre chaque sprite d’animation du battlecharset.
4 : Onglet qui vous amène dans une fenêtre permettant de configurer l’affichage des types d’armes
5 : Les diverses poses du personnage
6 : Autre onglet permettant de modifier les animations associées aux poses.
7 : Bouton permettant de choisir l’apparence de la pose.
Options des combats
Ici vous trouverez diverses options reliées aux combats, tel que l’emplacement des héros, leurs commandes personnelles (même principe que dans l’onglet classe), etc.
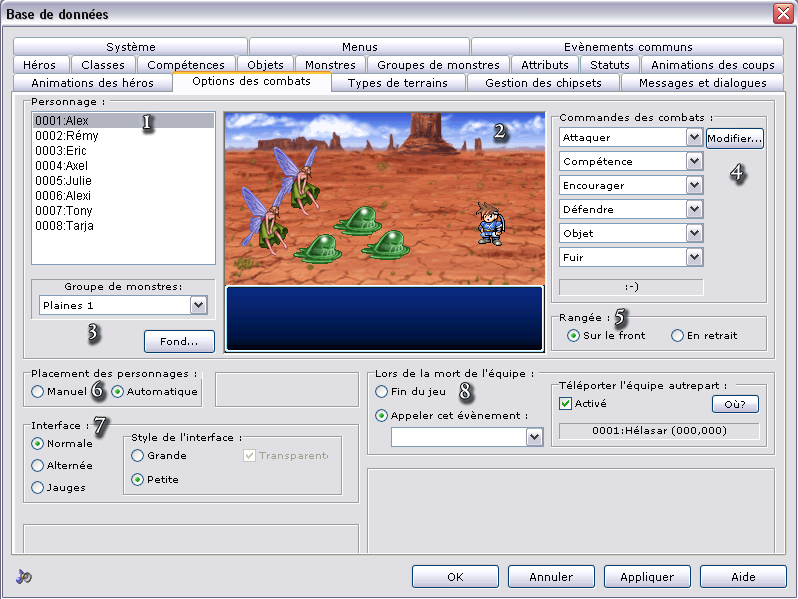
1 : Liste des personnages avec leur ID
2 : Exemple de ce qu’un combat aurait l’air avec les configurations choisies (Cliquez sur un personnage pour le déplacer si vous avez choisi le mode de déplacement manuel)
3 : Vous permet de choisir le groupe de monstre « exemple » ainsi que le fond.
4 : Commandes de combats de chaque personnage (Même chose que dans l’onglet classe)
5 : La position avant ou arrière du personnage.
6 : Le mode de placement des personnages en combats
- Manuel : Les personnages ont tous une place fixe et c’est vous qui la décidez
- Automatique : Les personnages sont tous placés de façon à ce qu’il ne s’empiète pas l’un sur l’autre
7 : Type d’interface voulue
-Normale : Ce mode utilise la fenêtre des dialogues de façon opaque et affiche les fenêtres à la façon des Final Fantasy
-Alternée : Ce mode ressemble beaucoup au mode Normal la seule différence est l’affichage des HPs/MPs et de la disposition de quelques fenêtres (Possibilitée de mettre une transparence dans la fenêtre)
-Jauges : Ce mode Affichera les portraits des personnages avec des jauges de HP MP et ATB
8 : Ce qu’exécutera le jeu en cas de game over
-Fin du jeu : Amène à l’écran de Game over puis à l’écran titre.
-Appeler cet événement : Permet d’appeler un événement commun et/ou de téléporter l’équipe à quelque part.
Types de terrains
Cette partie de la BDD permet de créer, modifier et supprimer des types de terrains.
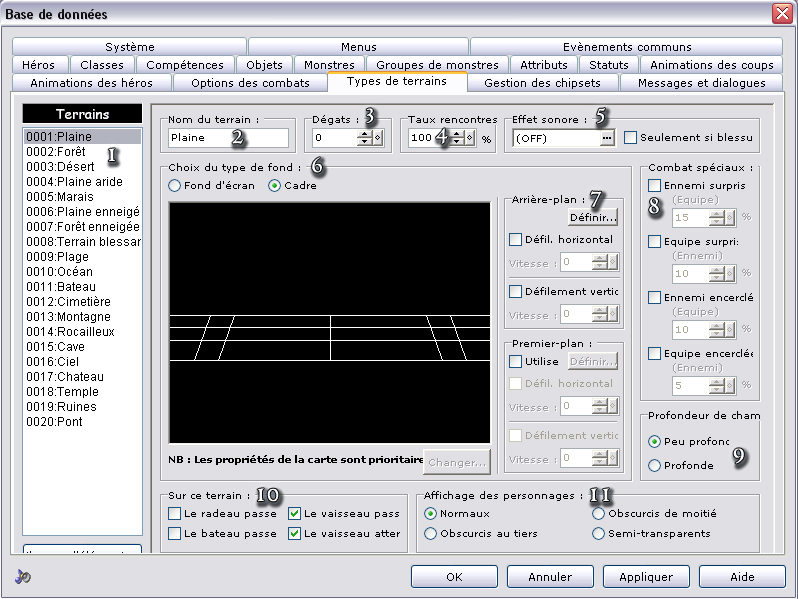
1 : Liste des types de terrains avec leur ID et le bouton permettant d’en ajouter.
2 : Nom du terrain sélectionné
3 : Nombre de dégats fais lorsque le joueur marche sur ce type de terrains.
4 : Pourcentage du taux de rencontre
5 : Choix de l’effet sonore lorsque le joueur marche sur ce type de terrains
6 : Choix du type de fond.
-Fond d’écran : Simple image de fond fixe comme dans la pluspart des RPG.
-Cadre : Ce mode permet un agencement de deux plans qui fonctionnent comme deux panoramas l’un sur l’autre.
7 : (Seulement actif lors du mode Cadre) Ces parties de l’onglet permettent de sélectionner l’arrière plan et le premier plan et de leur appliquer un défilement.
8 : Chances d’avoir des combats spéciaux.
9 : Permet de choisir la profondeur de champs
10 : Permet d’autoriser quels véhicules peuvent passer sur ce type de terrain et atterrir pour le vaisseau volant.
11 : Affichage des charsets lorsque le personnage marche sur ce terrain.
Gestion des chipsets
C’est ici que vous pouvez gérer vos chipsets.
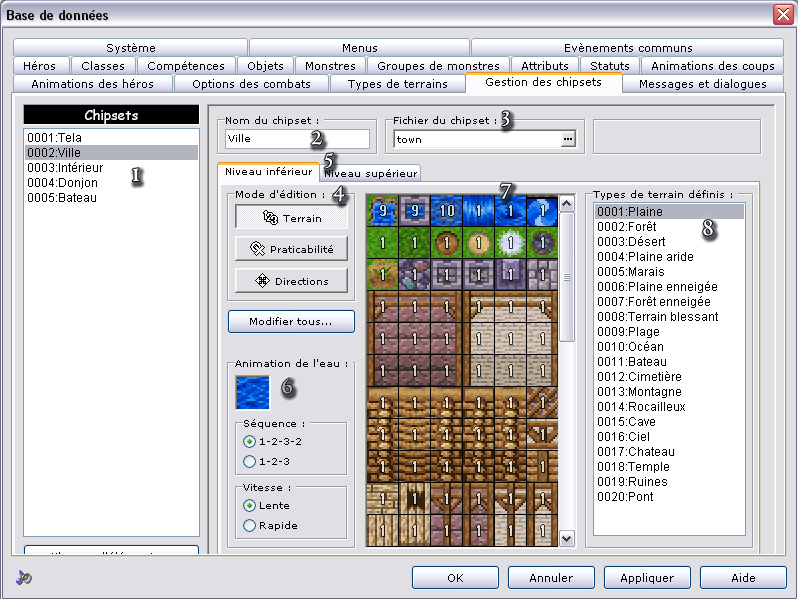
1 : Liste des chipsets et leur ID avec la possibilité d’en rajouter.
2 : Nom du chipset sélectionné
3 : Choix du fichier contenant le chipset
4 : Mode d’éditions
Niveau inférieur
Terrain : Permet d’associer l’ID d’un type de terrain à un tile du chipset
Praticabilité : Permet de choisir la praticabilité du tile : O = Le héros peut marcher dessus, X = Le héros ne peut pas traverser ce tile Étoile = Le héros passe en dessous du tile
Directions : Permet de choisir les direction dans laquelle il est possible de bouger sur ce tile.
Niveau Supérieur
Praticabilité : Permet de choisir la praticabilité du tile : O = Le héros peut marcher dessus, X = Le héros ne peut pas traverser ce tile Étoile = Le héros passe en dessous du tile
Directions : Permet de choisir les direction dans laquelle il est possible de bouger sur ce tile.
Interaction : Permet d’autoriser l’interaction entre le héros le tile avec le losange et un autre événement (exemple un aubergiste derrière un comptoir)
5 : Onglets permettant de choisir de travailler avec le niveau supérieur ou inférieur du chipset.
6 : Permet de configurer l’animation de l’eau (vitesse d’animation et séquence)
7 : C’est un apercu du chipset, cliquez sur un tile pour modifier la configuration de ce tile selon le mode d’édition choisi.
8 : Permet de sélectionner quel type de terrain vous voulez appliquer sur ce tile.
Messages et dialogues
Ici vous pourrez configurer tout les messages automatiques de votre jeu, comme les messages des marchands, des aubergistes, le nom de la monnaie, ect…
Messages de combats
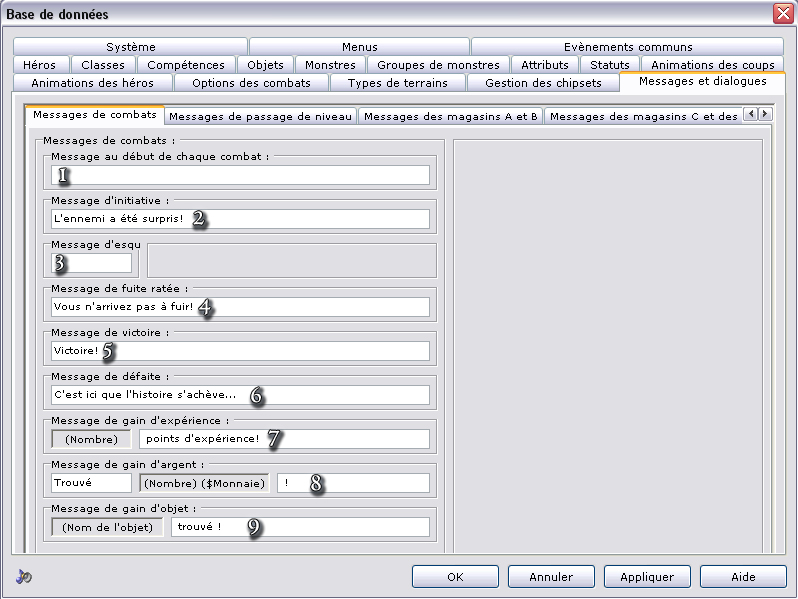
1 : Message qui apparaît au début de chaque combat
2 : Message qui apparaît au début des combats ou l’ennemi est surpris
3 : Message affiché lorsqu’un personnage esquive
4 : Message de fuite ratée
5 : Message qui apparaît lors d’une victoire
6 : Message qui apparaît juste avant le game over
7 : Message qui apparaît lors de la distribution des points d’expérience
8 : Message qui apparaît lors de la distribution d’argent
9 : Message qui apparaît lors de la distribution d’objets
Messages de passage de niveaux
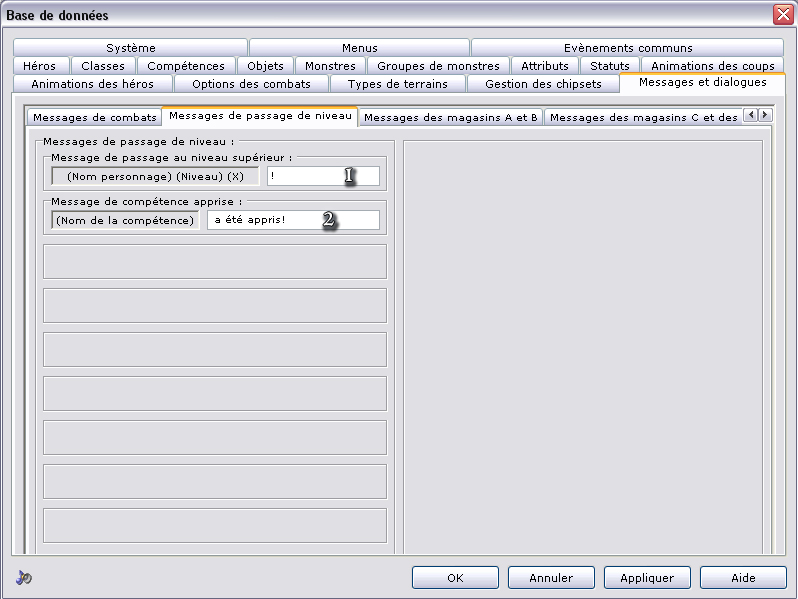
1 : Message de passage de niveaux
2 : Message qui apparaît lorsqu’un héros apprend une nouvelle compétence
Messages des Magasins A et B
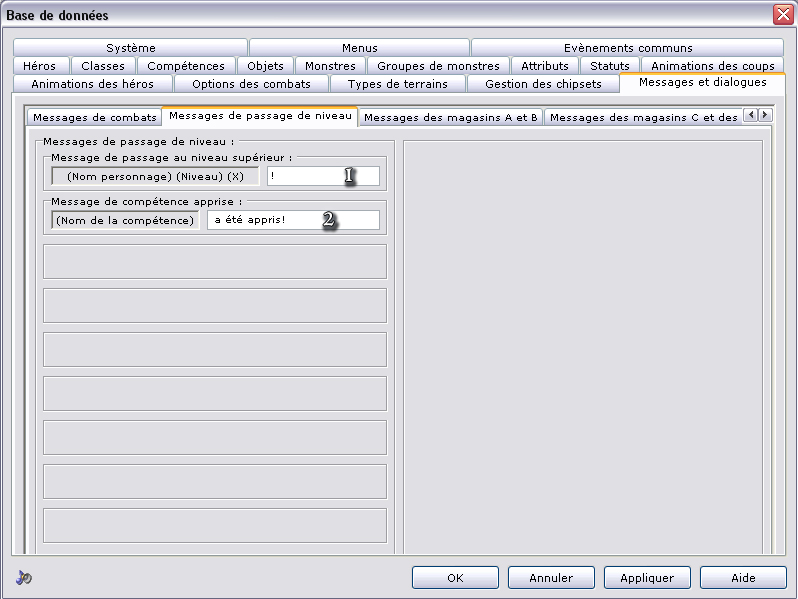
1 : Message de bienvenue
2 : Message qui s’affiche après un achat
3 : Choix que vous propose le jeu lorsque vous arrivez chez un vendeur
4 : Message qui apparaît lorsque vous achetez
5 : Message qui apparaît lorsque vous choisissez le nombre d’objets à acheter
6 : Message qui apparaît lorsqu’un achat est effectué
7,8 et 9 : Même chose que les numéros 4,5 et 6 mais pour la vente
Messages du magasin C et des auberges
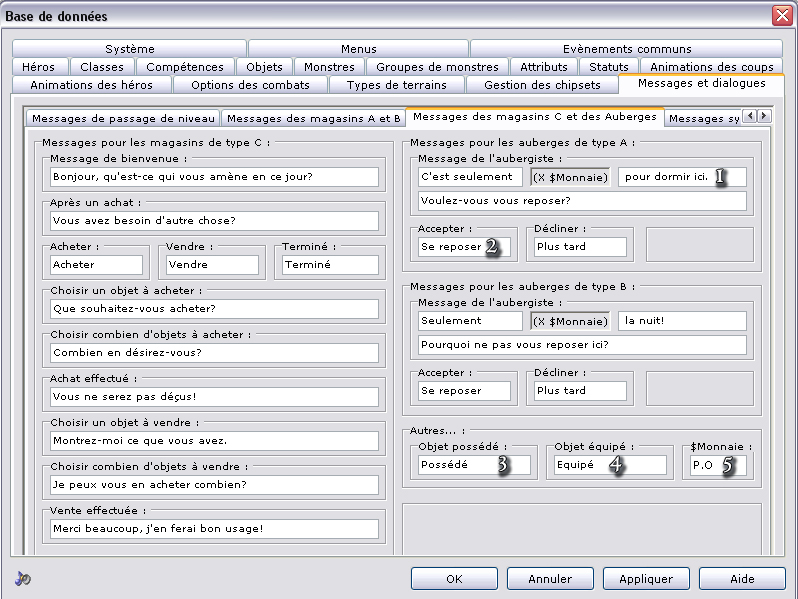
1 : Message de bienvenue de l’aubergiste
2 : Choix proposés après le message de bienvenue
3 : Messages affichés après un item déjà possédé
4 : Message affiché après un item équipé
5 : Nom de la Monnaie
Messages Système
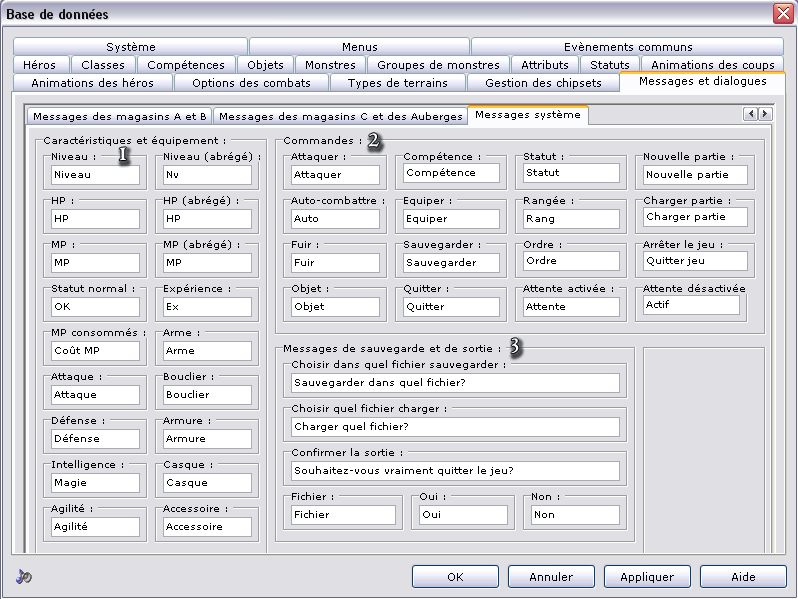
1 : Vocabulaire
2 : Nom des commandes du menu et de l’écran titre
3 : Messages de sauvegarde.
|

 Chat
Chat




















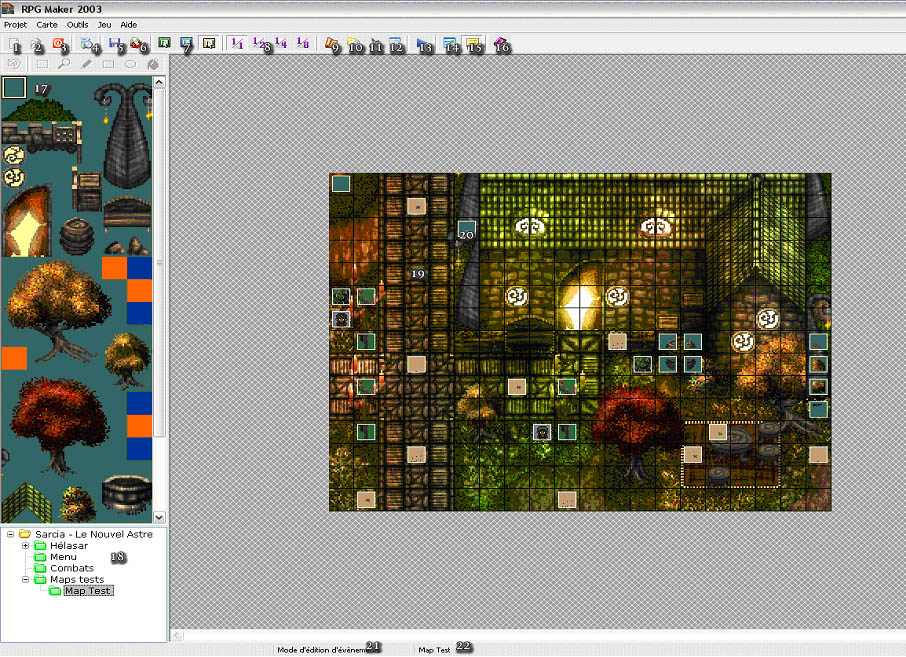

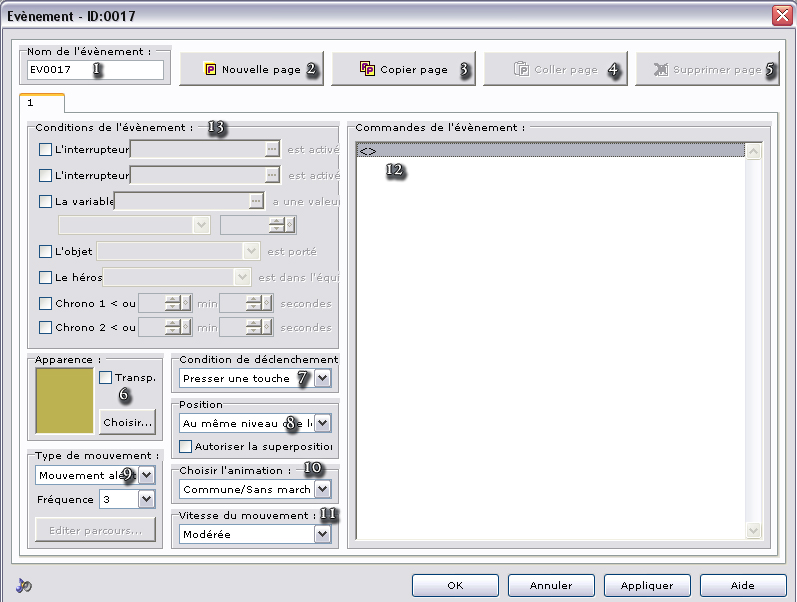
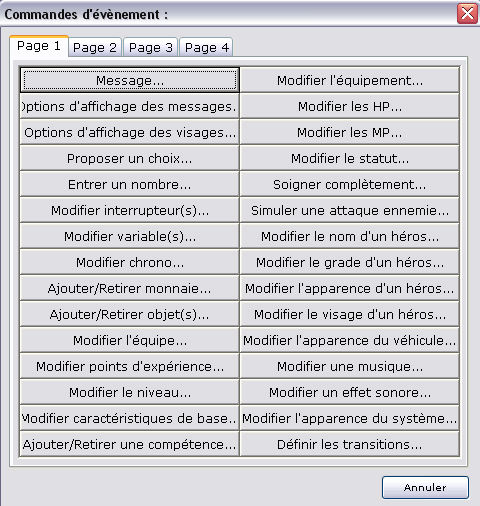
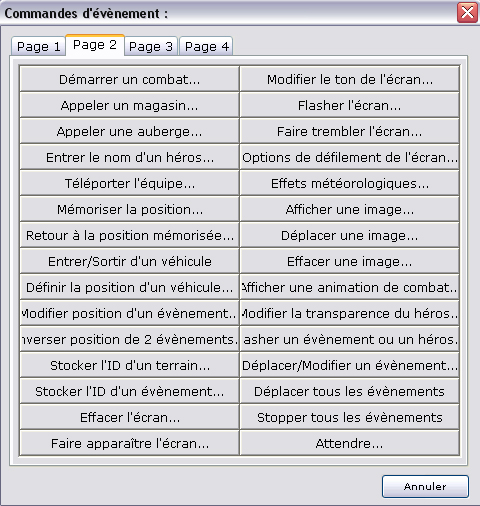
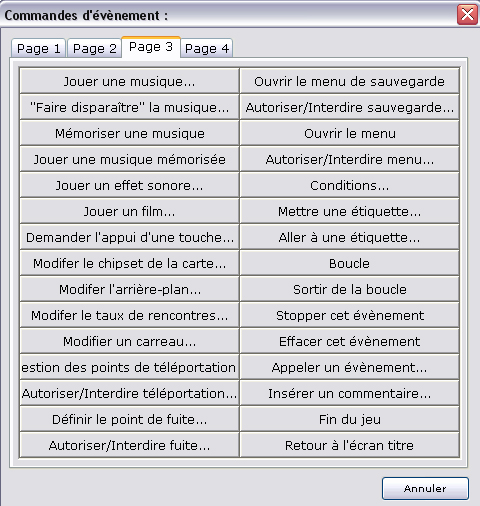
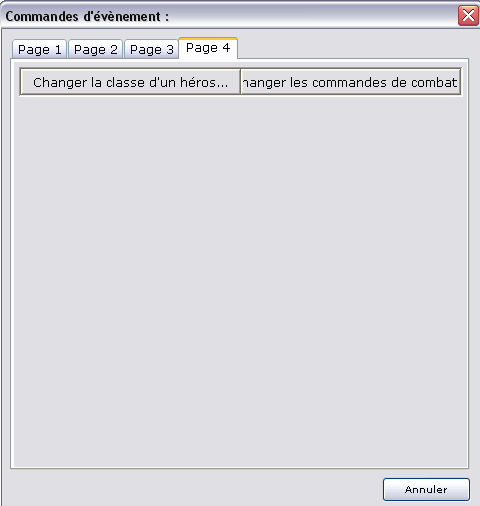
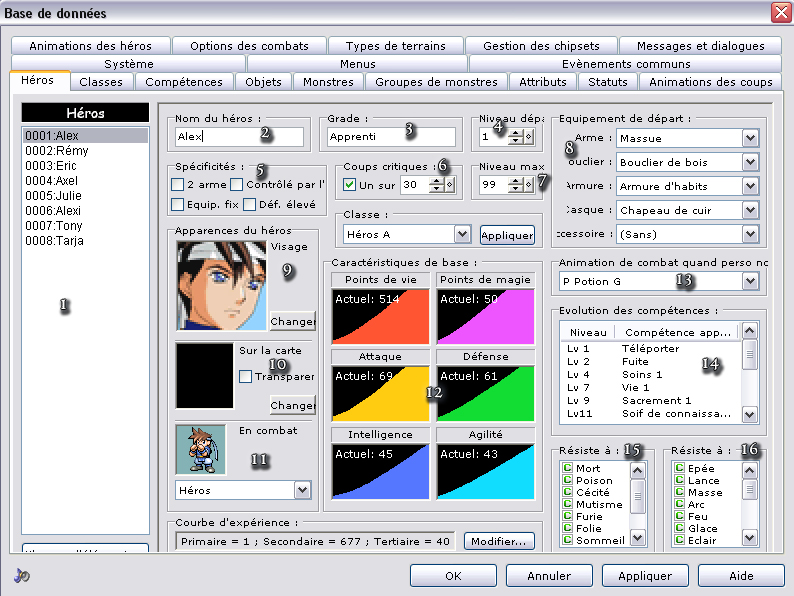
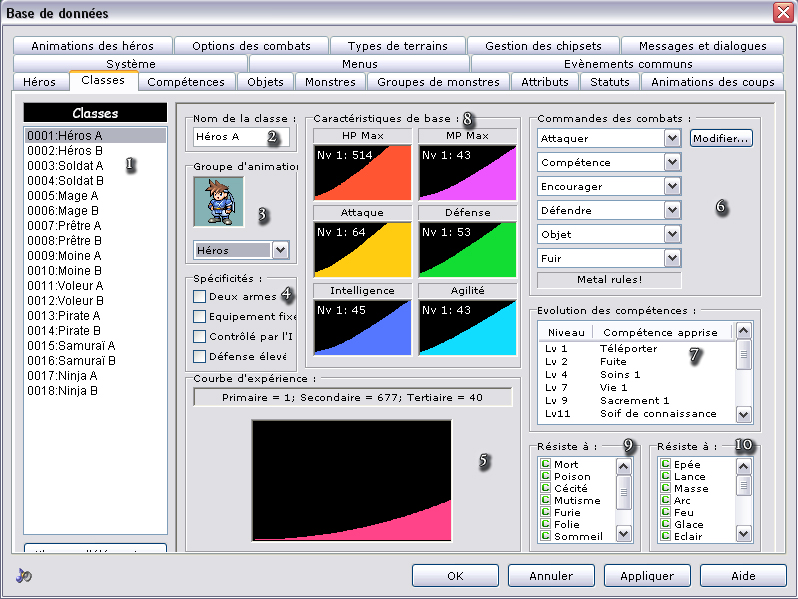
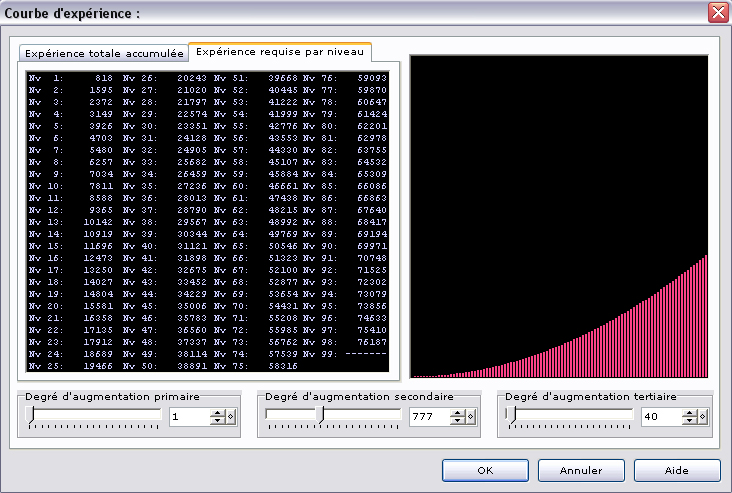
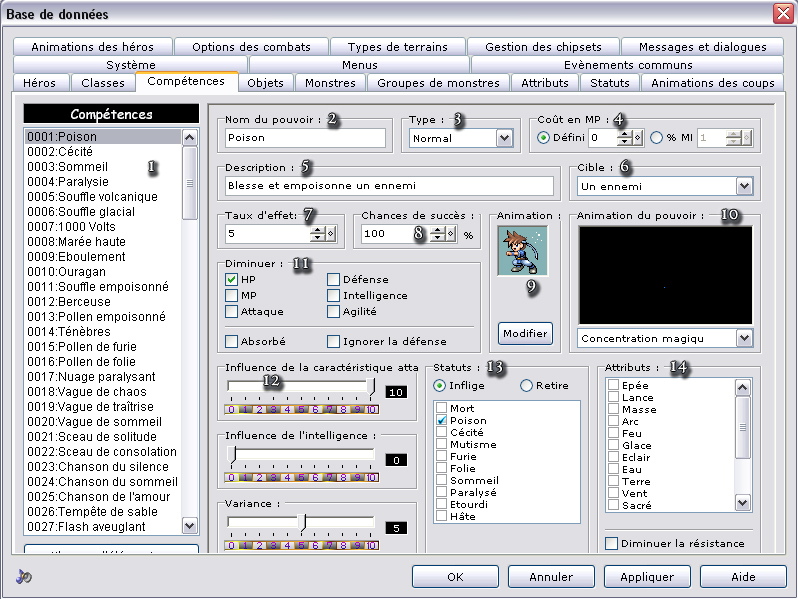
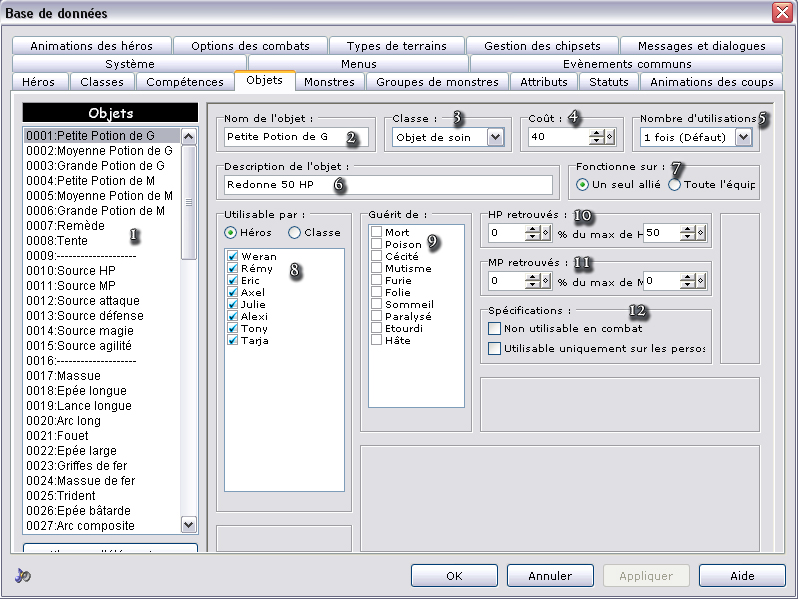
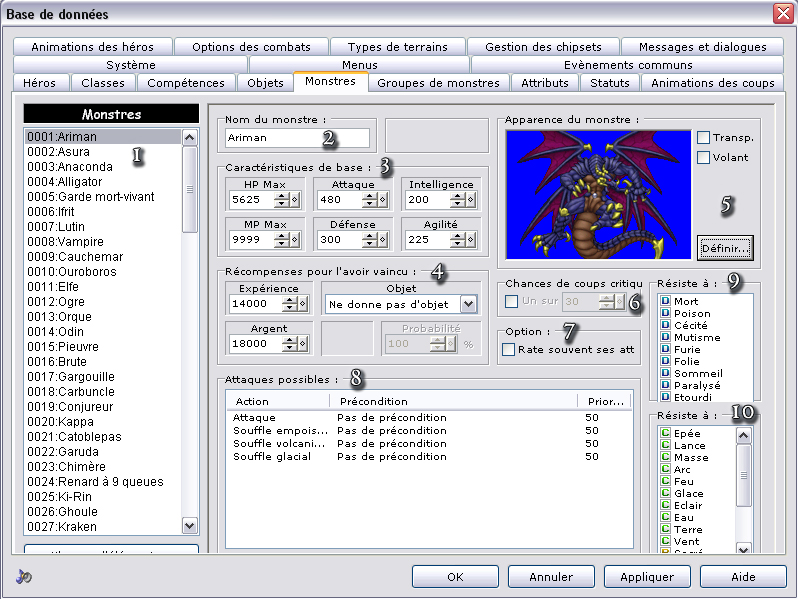
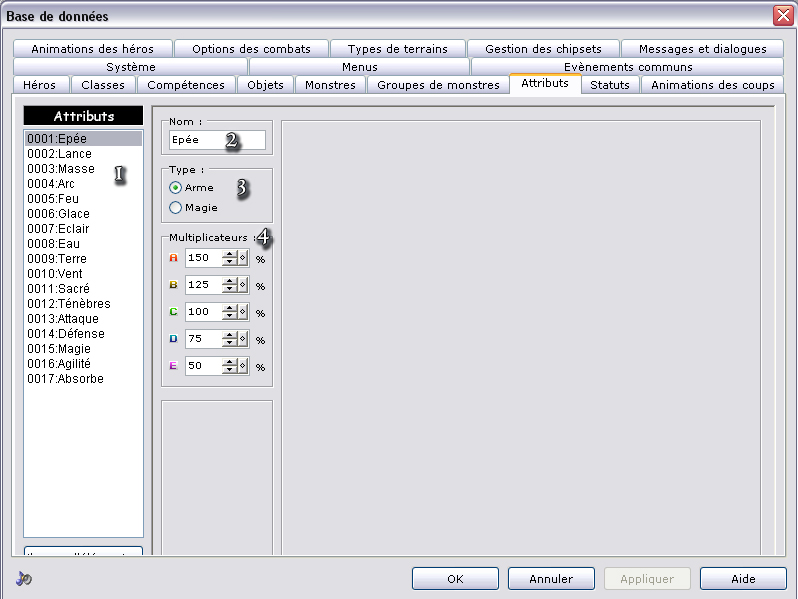
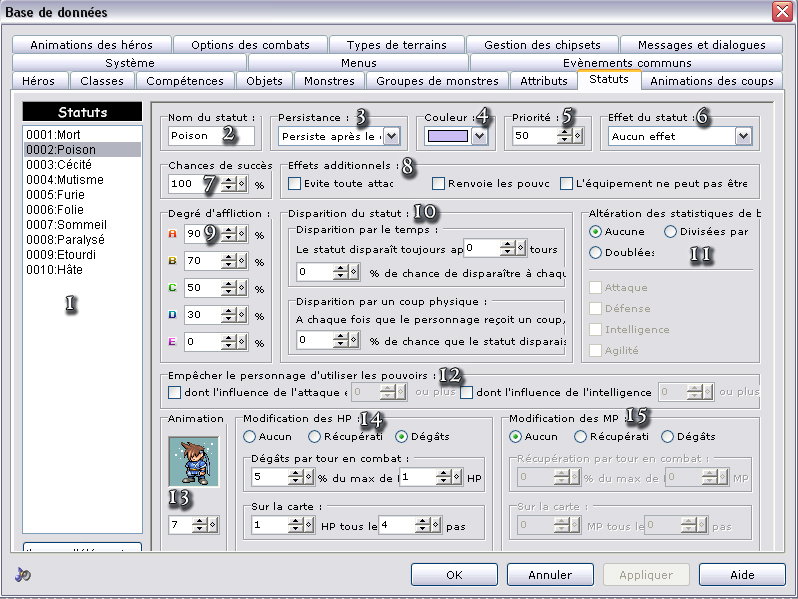
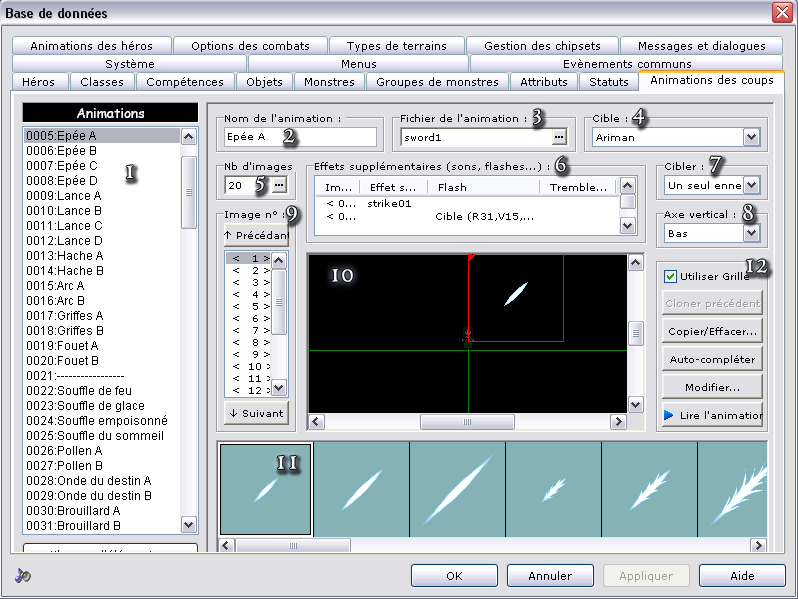
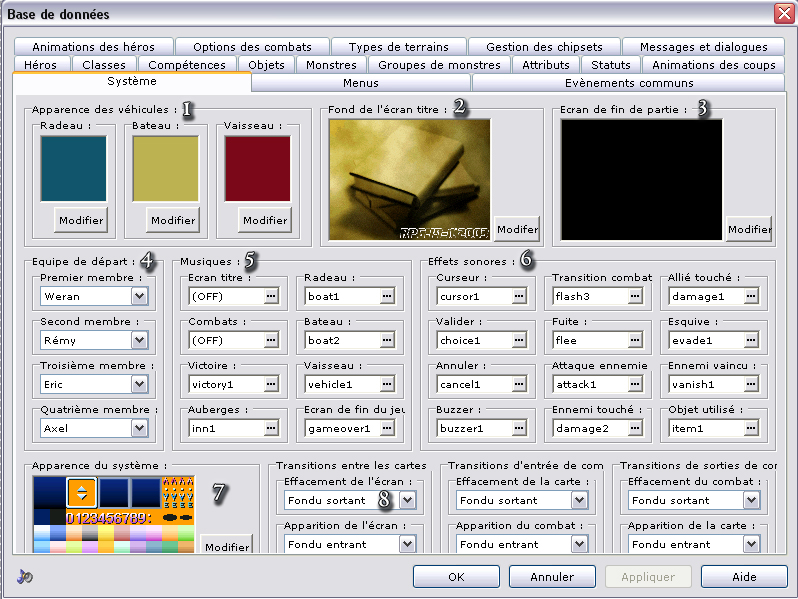
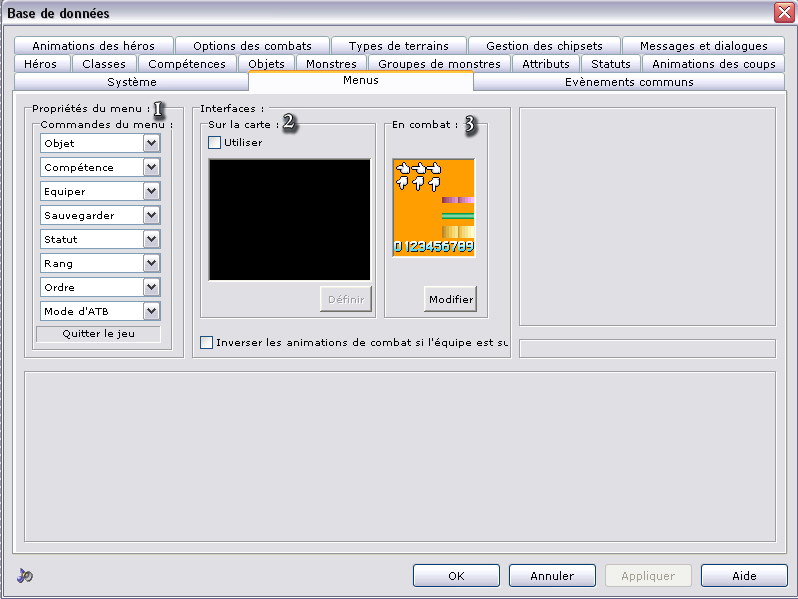
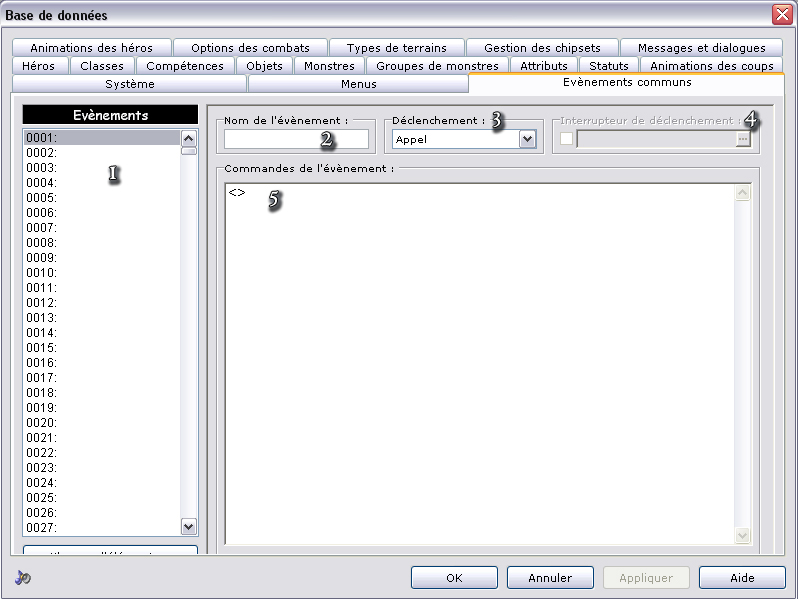
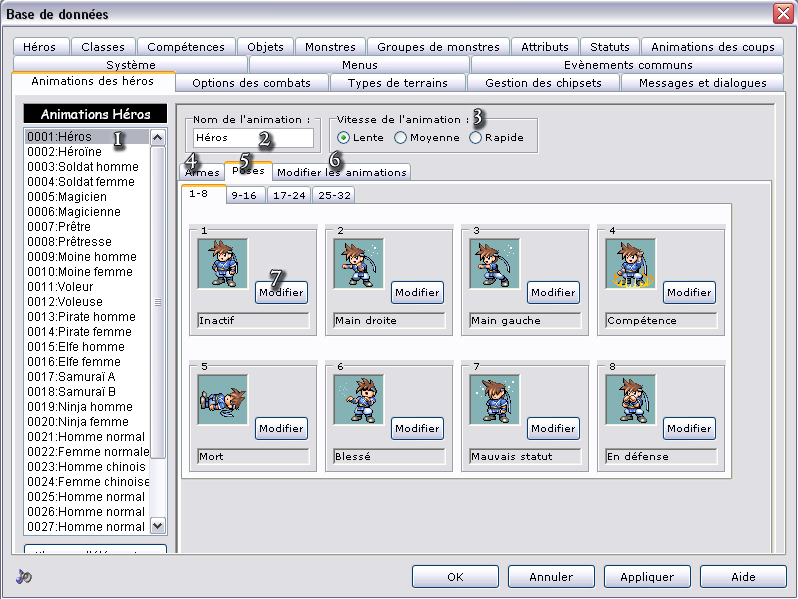
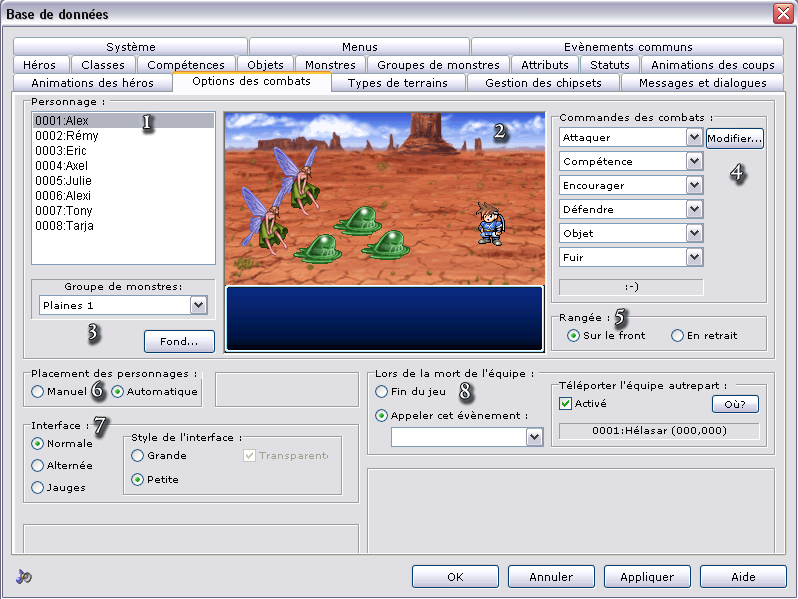
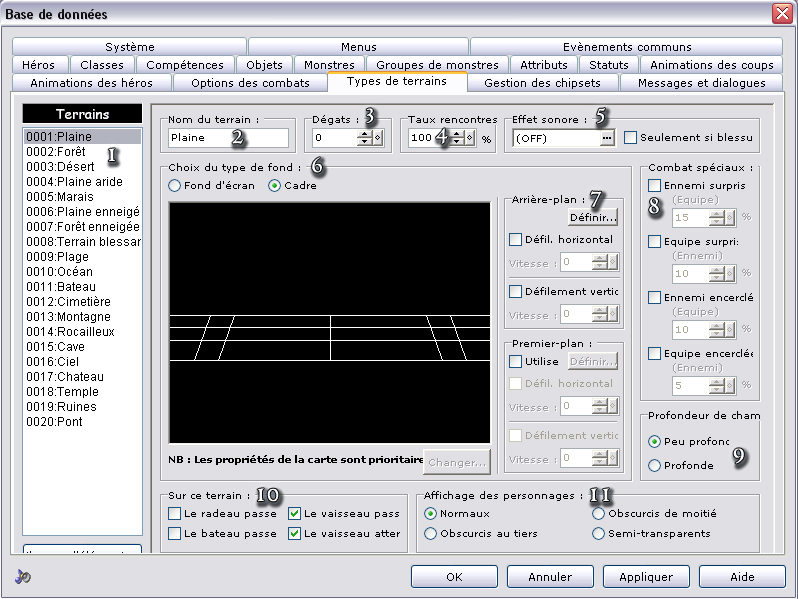
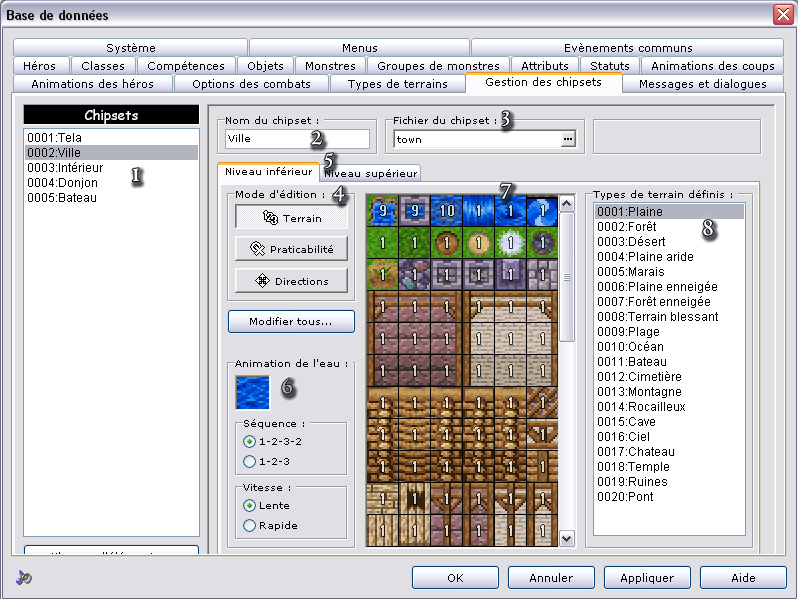
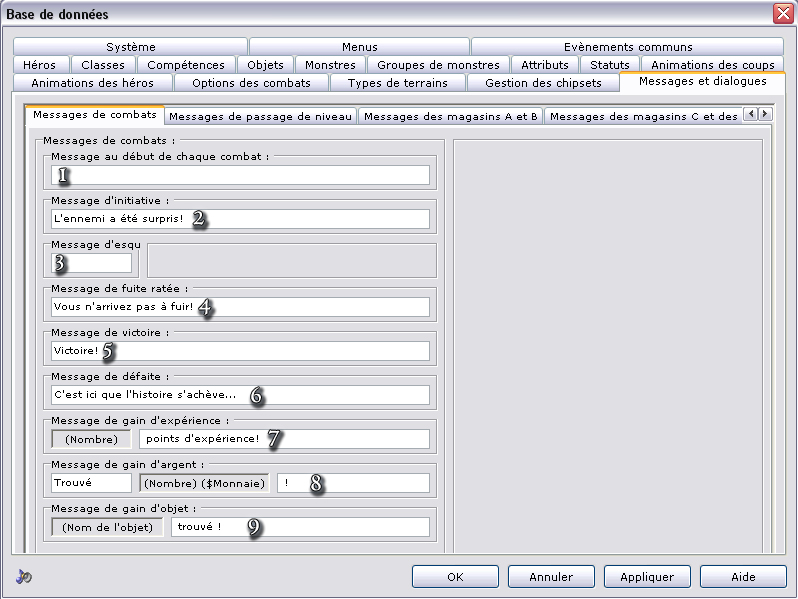
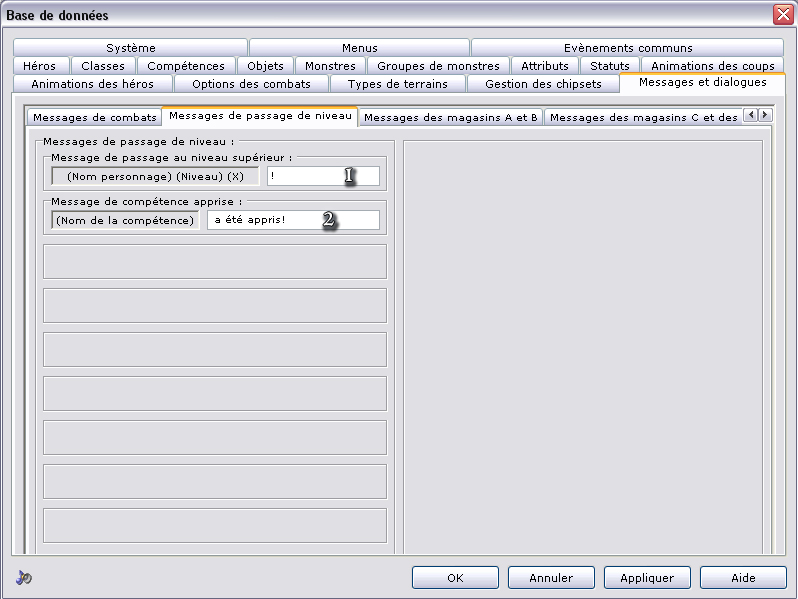
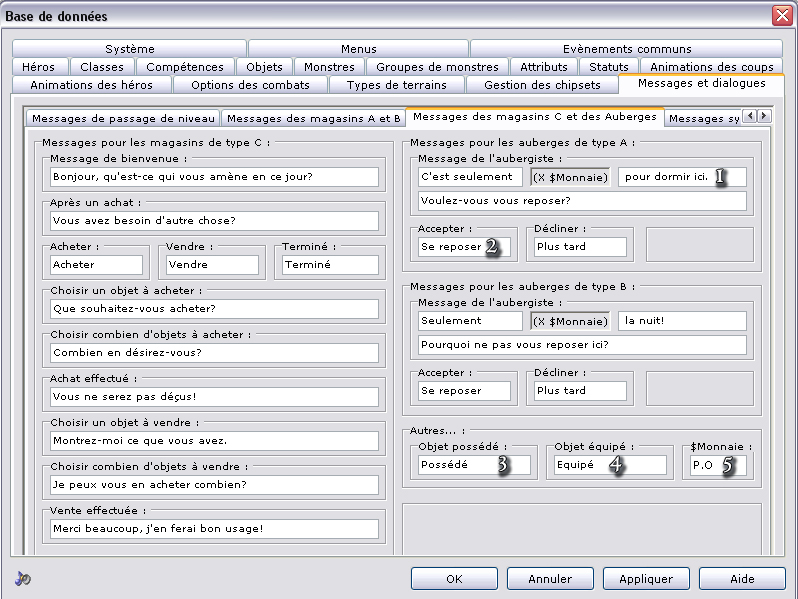
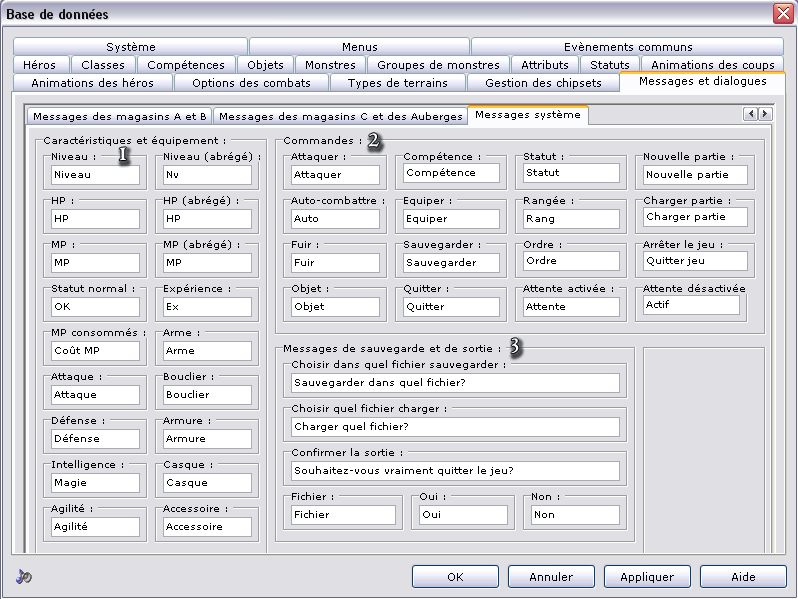









 [/color][color=darkred][color=darkred][/color]super tuto
[/color][color=darkred][color=darkred][/color]super tuto





 ;)
;)



 je trouve pas comment changer les battlechars sets car j'ai un naruto mais je n'arrive pas a le mettre (il ne s'afiche pas il n'y a que les trucs genres "heros1"donc j'ai besoin de votre aide pour aficher mon naruto ) car ca m'
je trouve pas comment changer les battlechars sets car j'ai un naruto mais je n'arrive pas a le mettre (il ne s'afiche pas il n'y a que les trucs genres "heros1"donc j'ai besoin de votre aide pour aficher mon naruto ) car ca m' vraiment que quand je joue sur la map ya naruto et au combat apres ya "heros 1" please help me siouplais
vraiment que quand je joue sur la map ya naruto et au combat apres ya "heros 1" please help me siouplais 


 pardon
pardon . Encore une fois ça doit être moi qui fait pas le lien évident .
. Encore une fois ça doit être moi qui fait pas le lien évident .
 ( 8 mois en retard)
( 8 mois en retard)