❤ 0 

 Bonjour à tous ! Pour accompagner la sortie de RPG Maker MZ cet été, j’ai pris le temps de traduire les tutoriels du nouvel outil à prendre en main pour les animations : Effekseer (il y en a 13 au total). Vous y trouverez l’ensemble des bases en français pour réaliser de belles animations de particules ! À noter : si vous souhaitez directement accéder aux originaux, par ici ! Bonjour à tous ! Pour accompagner la sortie de RPG Maker MZ cet été, j’ai pris le temps de traduire les tutoriels du nouvel outil à prendre en main pour les animations : Effekseer (il y en a 13 au total). Vous y trouverez l’ensemble des bases en français pour réaliser de belles animations de particules ! À noter : si vous souhaitez directement accéder aux originaux, par ici !

Dans ce chapitre, nous allons remplacer le carré blanc qui s’affiche par une vraie image et nous modifierons également de nouveaux paramètres (opacité et couleur) ! Nous allons afficher un spot (disque aux contours atténués) blanc à la place de notre carré. Comme notre image possède une fond transparent, je vous la fournis ici ci nécessaire : téléchargement.

Chargeons notre image dans un premier temps : Rendez-vous dans l’onglet « Basic Render Settings » (Paramétrage basique du rendu) en cliquant sur l’icône :

Icône correspondant à l’onglet
Une fois sur cet onglet, sélectionner votre node dans la fenêtre d’arborescence des nodes. Si une node est sélectionnée, vous pourrez avoir accès aux paramètres de cet onglet :
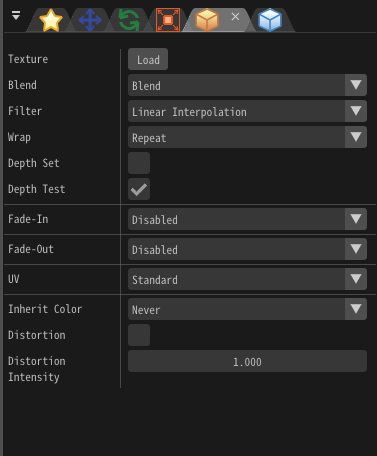
Paramètres de l’onglet
Cliquez sur le bouton « Load » (Charger) et sélectionnez le fichier « particle.png » que vous pouvez télécharger depuis le paragraphe « Résumé » de ce chapitre. Une fois sélectionnée, l’image se chargera et vous pourrez en constater l’aperçu :
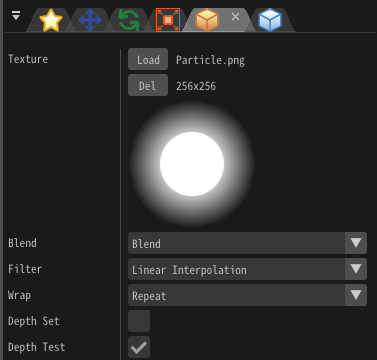
Chargement d’une image sur une particule
À présent, lorsque vous jouez l’animation (bouton « Play ») vous verrez vos particules avec l’apparence de l’image chargée.

Il est relativement peu naturel pour une particule d’apparaître et de disparaître soudainement. Changeons cela en ajoutant un fondu ! Toujours dans le même onglet, activons le « Fade-In » (fondu d’entrée) et le « Fade-out » (fondu de sortie) et précisons le « Frame Count » (nombre de frame) durant lequel le fondu s’opérera :
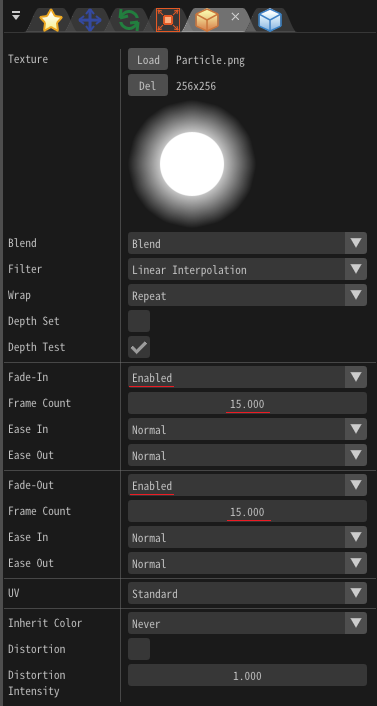
Activation du fondu
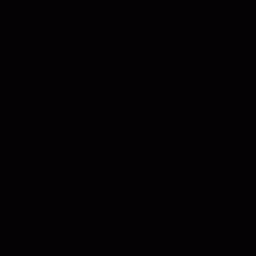
Résultat sur nos particules

Effekseer dispose de plusieurs méthodes de rendu des particules. La méthode par défaut est le « Sprite » (image) qui dessinera des particules sur une surface rectangulaire. Les animations présentées ci-dessous utilisent toutes une simple image sur leur particules ainsi que le rendu « Sprite », facile !
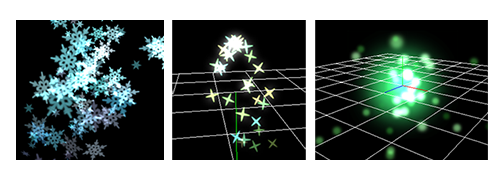
Quelques exemples d’animations

Après avoir modifié le fondu des particules, passons à leur couleur ! Dans l’onglet « Render Settings » (paramétrages du rendu) nous pouvons accéder à des fonctions spécifiques de rendu de nos particules. Cliquez sur l’icône correspondante pour atteindre cet onglet :

Icône correspondante
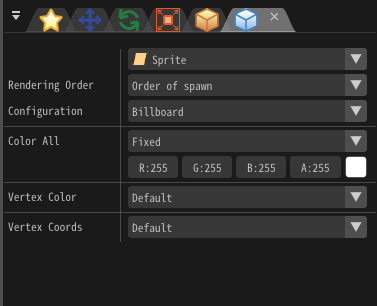
Onglet « Render Settings »
 Bien que vous pouvez charger une image de particule avec une couleur autre que blanc, il est possible de complètement paramétrer leur couleur dans Effekseer. Nous pouvons spécifier la couleur dans l’onglet « Render Settings ». Il existe plusieurs méthodes pour paramétrer une couleur : cette fois-ci nous allons choisir une couleur complètement aléatoire afin de rendre l’exercice plus facile. Choisissiez « Random » dans le champ « Color All » et renseignez 0 à« Min » et 255 à « Max » pour chaque composante de couleur : R (red, rouge), G(green, vert), B (blue, bleu) comme indiqué ci-dessous. Laissons le champ « A » (Alpha, opacité) à 255 pour ce chapitre.
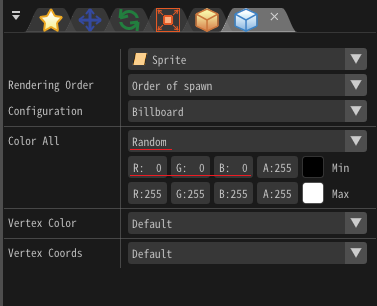
Paramétrage de la couleur
Nous pouvons également modifier la couleur en cliquant sur l'icône directement !
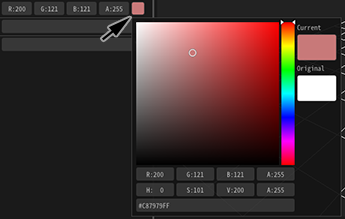
Paramétrage de la couleur
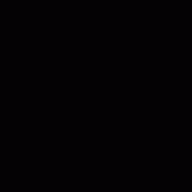
Résultat !

 Dans Effekseer, il est possible de changer le « Blend » (mélange) des couleurs lorsqu’elles se superposent. C’est bien pratique car nous avons souvent beaucoup de particules de couleurs différentes et celles-ci vont se superposer à l’écran. À nous de choisir le résultat final en fonction de nos besoins :
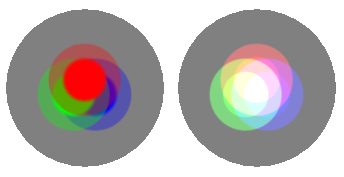
À gauche fusion basique, à droite fusion additive (bien plus brillante !)
Pour l’exercice, choisissons le mode de fusion « Additive » (par adittion).
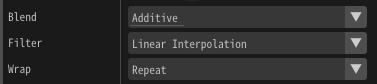
Paramètre de fusion
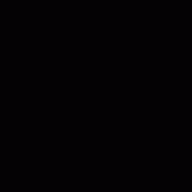 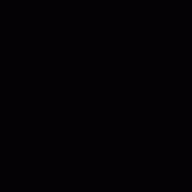
À gauche : mode de fusion "Blend". À droite : mode de fusion "Additive"

 Dans ce chapitre, nous avons vu comment charger une image sur une particule et changer sa couleur (en fondu). Un soucis avec ce tutoriel ? Vous pouvez télécharger ce que nous venons de voir via ce lien. Posez vos questions en commentaire ou postez dans le forum d'entraide ! N'hésitez pas à tester de nouvelles choses ! Dans ce chapitre, nous avons vu comment charger une image sur une particule et changer sa couleur (en fondu). Un soucis avec ce tutoriel ? Vous pouvez télécharger ce que nous venons de voir via ce lien. Posez vos questions en commentaire ou postez dans le forum d'entraide ! N'hésitez pas à tester de nouvelles choses !
| 
 Chat
Chat
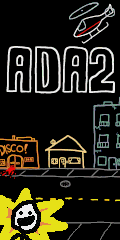





















 Bonjour à tous ! Pour accompagner la sortie de RPG Maker MZ cet été, j’ai pris le temps de traduire les tutoriels du nouvel outil à prendre en main pour les animations :
Bonjour à tous ! Pour accompagner la sortie de RPG Maker MZ cet été, j’ai pris le temps de traduire les tutoriels du nouvel outil à prendre en main pour les animations : 


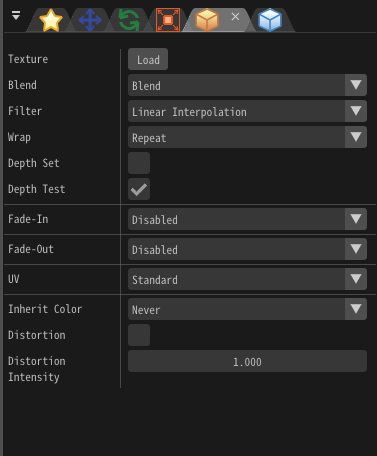
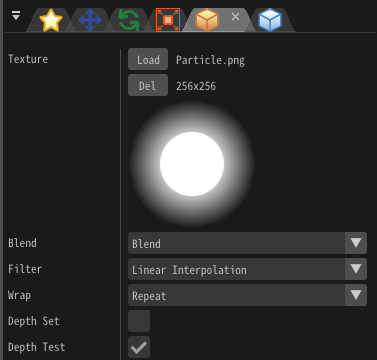

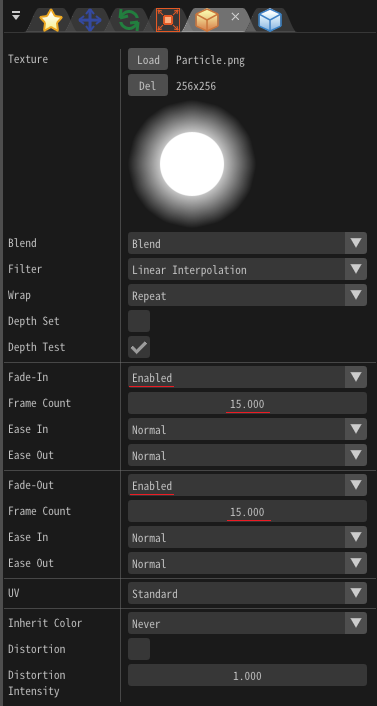
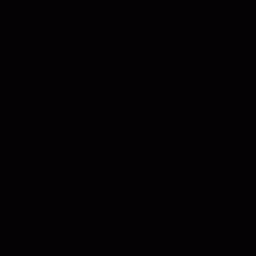

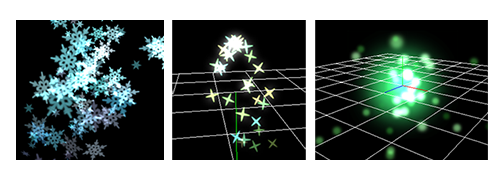


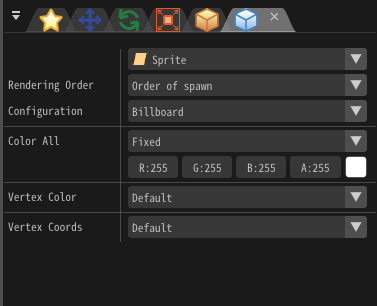

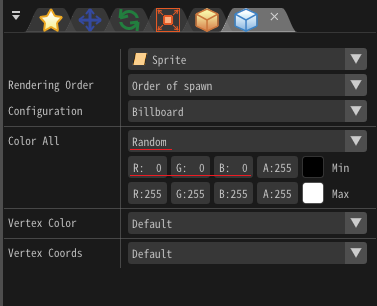
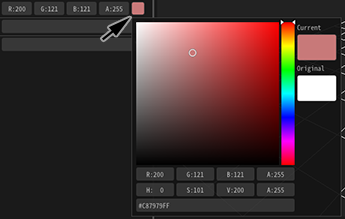
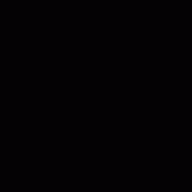

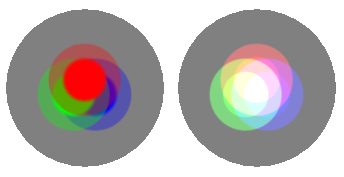
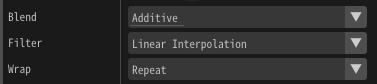
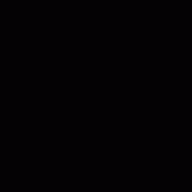
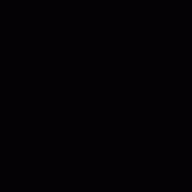

 Dans ce chapitre, nous avons vu comment charger une image sur une particule et changer sa couleur (en fondu). Un soucis avec ce tutoriel ? Vous pouvez télécharger ce que nous venons de voir
Dans ce chapitre, nous avons vu comment charger une image sur une particule et changer sa couleur (en fondu). Un soucis avec ce tutoriel ? Vous pouvez télécharger ce que nous venons de voir 








