❤ 0 Aujourd'hui je vais vous montrer comment fonctionne ma fonction préférée de Photoshop. J'ai nommé, les Brushes! C'est un des secrets pour créer soi-même des textures sympas.
Alors déjà pour avertissement j'utilise la version 7.0 de photoshop, je ne sais pas si les versions antérieures la possède mais bon et le fonctionnement est à peu près le même pour toute les versions supérieures.
Déjà c'est quoi un brush? C'est tout simplement une forme que l'on peut assigner à la plupart des autres outils de photoshop (Pinceau, crayon, densité +/-, duplication, etc)
Pour voir vos brush il y a deux manières. La première c'est clic droit n'importe où sur l'espace de travail, une petite liste apparaitra alors vous permettant de changer rapidement de forme et de grosseur. La deuxième manière c'est carrément le "menu Brush" pour savoir où il est il suffit d'aller dans la barre en haut et d'aller dans Windows(Fenêtres) puis cliquer sur Brushes (Formes).
On peut créer une infinité de brush et une infinité d'usages à ceux-ci. Pour donner quelques exemples, j'ai des brush tout simples me servant à faire des traits

J'ai des brush "outil" me servant de raccourcis comme une forme de point de fuite, je peux donc facilement placer des points de fuites et me faire une grille pour m'aider. C'est une grande économie de temps pour moi qui suit encore apprenti de la perspective lol.

J'ai également des brush pour créer des textures, ce sont mes préférés, ils me servent beaucoup dans mes panoramas et chipsets pour Sarcia.

Et y'en a pleins d'autres encore !
Alors! "Commen on fé pour créé des broshe?" et bah c'est très simple en fait. Déjà il faut savoir que les brush sont une continuité d'une seule et même forme formant un trait. Donc pour créer un brush il vous faut une forme, celle ci peut être en couleur mais c'est inutile puisque la forme sera automatiquement mise en niveau de gris lorsqu'elle deviendra un brush.
Il faut déjà savoir que commencer par des brush simple est la meilleure manière de débuter à creer sa panoplie de forme. Puisque si vous avez plusieurs formes simples vous pourrez créer des formes plus complexes en les mélangeant.
Par exemple on va créer un brush que j'aime bien qui est très très simple à faire. Je l'appelle le "Coup de griffe du chat mutant à 6 griffes" lol Équipez vous de l'outil crayon et faites 6 pixels noirs mis verticalement à deux pixels de différence chacun (Ça peut être plus ou moins hein, vous êtes libre)

Ça devrait vous donner un truc du genre. Maintenant pour en faire un brush rien de plus simple

Validez la fenêtre qui vous apparaitra vous pourrez alors choisir le nom du brush.
Voilà vous avez créé votre premier brush! Bravo! mais ce n'est pas fini! Si vous possédez une tablette graphique c'est là que le fun commence  . .
Allez dans le menu brush comme je l'ai montré plus haut. et allez sélectionner votre nouveau brush en bas de la liste normalement. Maintenant il faut l'optimiser pour un bon usage!

Vous avez tout un tas de catégorie d'option à gauche contenant chacunes d'elles encore d'autres options.
Voici une description rapide de chacune des options, je ne vais pas m'amuser à décrire chacune des sous-options parce que ce serait vraiment long et inutile, je vous invite à explorer un peu par vous même et faire des tests. Cliquez sur la case pour activer l'option et cliquez sur le nom de l'option pour voir les sous-options.
Brush Preset - Montre la liste de vos brush
Brush Tip Shape - Ici vous pouvez choisir l'angle principal de la forme, sa taille, l'espace entre chaque forme dans le trait.
Scattering - Ici vous pouvez gèrer un "dispersement" des formes qui donne un certain hasard dans la manière dont les formes se place.
Texture - Là vous pouvez appliquer une texture à votre brush, c'est à dire que c'est comme si vous placiez un "calque" par dessus vous pouvez changer le mode selon lequel la texture est appliquée sur le trait.
Dual Brush - Là vous pouvez carrement fusionner deux brush ensemble
Color Dynamic - Comme son nom l'indique ici vous pouvez influer sur la couleur que vous utilisez avec ce pinceau, c'est à dire que sur chaque forme du trait vous pouvez décider de mettre un degré de modification de la saturation, du ton, etc de la couleur
Other Dynamic - Ici vous pouvez gêrer le degré d'opacité selon le niveau de pression du stylet par exemple, très utile pour donner des impression de profondeurs.
Les autres options ne servent pas à grand chose ou modifie très peu le brush en lui même.
Voilà alors vous savez maintenant comment creer un brush. N'importe quoi peut devenir un brush il suffit de créer une forme et vous arriverez à des résultats surprenants essayez faites des test, c'est la meilleure manière d'apprendre!  . .
| 
 Chat
Chat
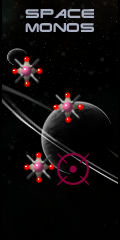
























 .
.



