❤ 0 Tutorial graphique n°1- Réaliser une carte avec rendu « satellite ».

Matériel: Optionnel- Feutre noir, peinture ou marker opaque blanc.
Logiciels: Photoshop, Illustrator (optionnel)
Difficulté: medium
Prérequis: Maîtriser le réglage des niveaux sur Photoshop, banque de textures glanées sur le net.
Plusieurs manières de démarrer le travail sont possibles. J'utiliserai donc une couleur différente pour chaque. La manière dont j'ai travaillé sera simplement en blanc.
----------------------------------------------------
Premier jet optionnel: Pour un travail qui soit le plus rapide et précis possible, il est préférable d'avoir fait plusieurs croquis de la carte:
-Un premier sur feuille, avec uniquement la forme pleine en noir des continents et îles. Si vous voulez, vous pouvez déjà y tracer finement, au pinceau et peinture blanche ou au feutre-pinceau, les futurs cours d'eau.
-Un second croquis sur calque, pour reprendre la forme des continents et y tracer les cours d'eau, les emplacements des montagnes, ou toute information qui vous semblerait importante à préciser.
Scannez ensuite les deux croquis (avec la même taille) à une résolution de 300dpi (ou ppi ou ppp) minimum pour pouvoir retoucher en détail.
----------------------------------------------------
Ouvrez Photoshop et créez un nouveau document (à la taille de vos deux croquis si vous avez suivi l'étape précédente) avec un arrière-plan transparent. Double-cliquez dessus dans l'onglet calques et renommez-le « base ».
Si vous utilisez les deux croquis et que vous possédez Illustrator CS3 ou CS4, vous pouvez y ouvrir le dessin noir et blanc des continents pour détourer votre forme très précisément.
-Sélectionnez l'image et appuyez sur l'onglet Vectorisation dynamique . Cette option très pratique permet de vectoriser un dessin en formes noires et blanches.
-Vous pouvez paramétrer la finesse de la vectorisation dans le petit curseur juste à côté, à gauche (désolé je n'ai pas CS3 et rédige tout de mémoire^^). Par défaut, sa valeur est de 125.
-Une fois que tout est réglé comme vous le souhaitez, cliquez sur l'onglet Décomposer, qui a normalement pris la place de Vectorisation dynamique. Toutes les formes sont à présent découpées.
-Désélectionnez l'image et prenez la flèche blanche comme outil. Vous allez retirer tout le blanc de l'image. Pour cela, cliquez sur l'une de vos formes blanches et allez dans l'onglet
Sélection>Identique>Couleur du fond. Tout ce qu'il y a à enlever est sélectionné; supprimez le.
-A présent, reprenez la flèche noire, sélectionnez votre image et copiez-la. Vous allez la récupérer sur photoshop. Merveilleux non?
----------------------------------------------------
Etape 1-Dessin des continents.
Sans étapes optionnelles:
Dessinez la forme des continents en noir avec un pinceau dur sur votre calque « base ». Faites une forme pleine, il ne s'agit pas ici de contours.
Croquis scannés sans utiliser Illustrator:
Importez votre croquis noir et blanc. Vous allez découper vos continents.
-Allez dans l'onglet
Image>Réglages>Niveaux, et réglez le paramètres pour avoir uniquement du noir et du blanc bien propres.
-Effacez les possibles traces noires ou toute imperfection.
-Allez dans l'onglet Sélection>Plage de Couleurs, sélectionnez votre noir, réglez la tolérance de manière à ne pas laisser de bords blancs tout en évitant d'avoir une forme trop « pixellisée » (c'est souvent le cas avec un niveau de tolérance à zéro).
-Intervertissez la sélection (onglet Sélection) et supprimez la partie blanche du dessin. Vous avez terminé la première étape.
Depuis Illustrator: Importez l'image de base de vos continents pour l'ajustement. Collez votre forme et ajustez-la grâce à votre croquis de base. Pixellisez ensuite le calque et supprimez le calque où vous avez importé votre croquis en bitmap. C'est terminé pour la forme des continents.

----------------------------------------------------
Etape 2- Les cours d'eau.
Passez cette étape si vous les aviez dessinés sur votre croquis noir et blanc. Les cours d'eau ont dû être effacés avec le reste du blanc si tout s'est bien passé.
A présent que la forme de base des continents est prête, prenez l'outil Gomme et tracez vos rivières dessus. Rien de plus facile.... sauf à la souris -_-'
Pour vous repérer, importez votre second croquis en mode produit et reprenez vos tracés de cours d'eau.
Une fois que c'est fait, dupliquez votre calque « continents », et changez sa couleur pour un vert herbeux (c'est mieux) selon votre technique favorite. Mon truc à moi est le suivant: allez dans l'onglet des effets (le petit « f » en bas de votre onglet de calques) et cochez Incrustation couleur pour le faire passer en vert.
Pour « aplatir » le calque, sortez des effets, créez un nouveau calque au-dessus de celui-ci, faites un clic-droit dessus dans l'onglet Calques et sélectionnez Fusionner avec le calque inférieur.

----------------------------------------------------
Etape 3- Le relief.
C'est là que le second croquis est vraiment utile pour se repérer.
-Créez un nouveau calque nommé « Relief », et allez dans l'onglet des effets. Cochez Biseautage et estampage, et cochez également son option Texture. La texture importe peu pourvu qu'elle renforce subtilement l'effet de relief. A vous de régler comme vous l'entendez, c'est une question de regard!

-Sélectionnez la forme de vos continents sur l'autre calque avec une sélection par plage de couleurs. Cela vous évitera de dépasser de vos terres, et un relief en bordure de rivière peut également être esthétique.
-A présent, il faut dessiner le relief. Je conseille fortement d'aller faire un tour sur l'onglet Formes (en haut à droite) pour aller chercher une brosse qui vous plaît, d'apparence un peu spongieuse de préférence.
Appliquez votre pinceau avec les couleurs de votre choix, l'effet s'appliquera sur le tout. Pour les montagnes, j'ai opté pour un brun rocheux, et un blanc cassé pour la neige des hauts. Pour les collines, un vert simple.
Réglez régulièrement l'opacité de votre brosse. Une opacité réduite donne un relief plus léger.
Prenez tout votre temps, amusez-vous. Gardez à l'esprit que vous allez faire uniquement le relief des montagnes et collines de cette façon. Le reste viendra surtout avec le texturage.

----------------------------------------------------
Etape 4- Les forêts.
Créez un nouveau calque et nommez-le en conséquence.
Pour les forêts, procédez de la même façon que pour le relief, par effets. Comme à l'étape précédente, sélectionnez la forme de vos continents pour ne pas dépasser. Le calque d'effets est assez dur à paramétrer, c'est le rendu dont je suis le moins satisfait:






Comme pour les reliefs, utilisez une brosse spéciale, de la forme qui vous convient tant qu'elle n'est pas trop pleine. Là aussi, prenez votre temps. L'effet est une chose, la manière dont on peint la forêt, une autre. Bien faire les deux vous assurera d'un meilleur rendu.
Une fois terminé, j'ai mis le calque en mode Lumière tamisée. Simple souci esthétique, il m'a semblé que le rendu était meilleur ainsi. Faites le tour des options vous-même, l'important c'est votre avis sur le travail en cours. Il vous est de toute façon possible de tout retoucher à volonté.

----------------------------------------------------
Etape 5- Texturage des terres.

Les textures peuvent être diverses et variées, allant d'un détail d'écorce à une photo satellite en passant par toutes les photos de matériaux que vous pouvez trouver. Prenez de grandes images de préférence, vous pourrez ainsi les réduire à votre convenance ou occuper un maximum de place avec une seule.
Préparez-vous à superposer un paquet de calques, et faites les choses au feeling.
Voici la méthode:
-Rendez invisibles tous vos calques pour plus de practicité. Importez votre première texture, puis une seconde, décalée par rapport à la première, sur deux calques successifs (l'un juste au dessus de l'autre). Pour le moment, les superposer ne rend pas bien du tout, évidemment.
-Placez-vous sur la seconde texture (la plus haute dans l'onglet des calques) et prenez l'outil gomme, avec la forme de votre choix, et réglez l'opacité à un taux de 10 à 30 %. Effacez les bords de l'image par coups successifs, prenez le temps pour harmoniser la transition d'une texture à l'autre. Une fois que vous êtes satisfait, fusionnez les deux calques (ou pas, selon votre feeling) et importez une nouvelle image. Répétez l'opération pour couvrir l'ensemble de vos terres. Ne vous souciez pas de mers pour le moment, dépassez allègrement les limites de vos continents, comme on dit: OSEF!
Astuce: remettez votre calque de continents en mode visible et réglez-le au dessus de vos textures en mode produit ou tout mode de compositing qui vous permette de voir en transparence sans vous gêner. Pas la peine de texturer l'ensemble des mers, ce sera recoupé ensuite! Assurez-vous simplement que la texture globale recouvre toutes les terres.

Cette étape étant terminée, remettez le calque des continents à sa place (tout en bas), redonnez leur visibilité aux calques.
Fusionnez vos textures entre elles, sélectionnez la forme des continents, inversez votre sélection, et retirez ainsi du calque de texture tout ce qui dépasse des terres. Mettez ce calque en mode incrustation, réglez l'opacité pour un effet plus subtil (je suis à 95% sur ma carte). Voilà qui commence à ressembler à quelque chose.
N'oubliez pas de nommer votre calque pour le retrouver facilement.
En complément, vous pouvez passer par l'onglet Image>Réglages>Teinte/saturation pour uniformiser votre texture si jamais ses couleurs ont un effet peu satisfaisant. Comme toujours, ça se fait au feeling, d'autant plus que ça dépend cette fois-ci des images dont vous vous êtes servies.


----------------------------------------------------
Etape 6- Couleurs des terres et relief des continents.
Pour le moment, on a des bords de continents coupés au couteau et une couleur verte sur toute la carte. C'est le moment de corriger le tir et de faire la dernière étape de finition pour les terres.
-Dupliquez votre calque « Base » (pour avoir toujours la base de travail en cas de pépin), renommez-le comme vous voudrez et faites comme auparavant une sélection par plage de couleurs pour ne pas dépasser de vos terres. Gardez visibles votre texture, vos reliefs et vos forêts aussi souvent que possible, mais décochez-les à loisir dès que ça vous gène.
-Prenez le Pinceau et votre brosse favorite, puis les couleurs à donner à vos terres (des bleus, des ocres, des jaunes, des verts différents...). Ce n'est en effet jamais uniforme, et une gamme de couleurs variée rendra la carte plus vivante. Evitez les couleurs trop saturées, et tendez toujours un peu vers le gris. Rappelez-vous aussi que la texture a un léger effet colorimétrique, aussi essayez de faire toute la coloration des continents en laissant votre texture visible.

Une fois que les couleurs vous conviennent, il faut donner la touche d'effet qui mettra toutes les terres en relief.
Dans votre calque ouvrez comme auparavant l'onglet des effets et activez Biseautage-estampage. L'effet doit être léger mais vous constaterez en regardant en détails votre carte, qu'il donne un relief bienvenu pour les rivages.
En plus de cet effet, vous pouvez comme moi faire d'ores et déjà ressortir les terres en activant Lueur externe, mode de compositing normal et couleur bleu clair.



A présent, j'ai une bonne nouvelle: c'est fini pour les terres.
Et une mauvaise: c'est l'heure de se préoccuper des mers. 
----------------------------------------------------
Etape 7- Mers et Texture des mers.
Vos terres sont nickel mais elles volent dans un vide carrelé. Rassurez-vous, il n'y plus grand chose à faire à présent, si ce n'est ce second texturage pour les fonds marins.
-On procède comme à l'étape 5. Importez des images et harmonisez le mélange pour obtenir une texture, mais cette fois recouvrez toute la carte, en tout cas les mers. En ce qui me concerne je l'ai fait très vite, je me fichais un peu de cette partie pourvu qu'elle soit texturée et ne contraste pas trop avec les terres...

-Comme la dernière fois, harmonisez votre texture avec Niveaux et Teinte/Saturation puis renommez-la.
-Mettez ce calque en dessous du calque « base » en mode Normal, à 70% d'opacité environ.

-Créez à présent un nouveau calque directement au dessus de la texture des mers, choisissez un beau bleu, balancez un pot de peinture sur le calque.
-Mettez le calque en mode Teinte, puis dupliquez-le. Mettez le nouveau calque en mode Produit avec une opacité de 75% environ.


----------------------------------------------------
Etape 8- Finitions, retouches et fignolage.
Vous avez terminé toutes les étapes pour le rendu final. A présent que tout est là, c'est le moment de corriger ce qui vous semble nécessaire. Une fois que votre map tue la mort, enregistrez votre belle image sans oublier de garder le psd, comme toujours.
----------------------------------------------------
Trucs en plus et ch'tites astuces....
-Le format sur lequel j'ai travaillé était très grand. Ainsi ne prenez pas comme absolus les réglages d'effets que j'ai appliqués, ils ne seront certainement pas intéressants à une autre résolution. A vous d'expérimenter...
-J'avais des volcans à dessiner. Voilà qui peut arriver!
Pour un cratère et des coulées de lave, créez un nouveau calque au-dessus de tout le reste.
Faites un petit rond de couleur rouge orangé et dessinez en périphérie vos coulées de lave.
Allez dans l'onglet d'effets, prenez Biseautage-estampage, réglez Direction sur bas et vous aurez le cratère. Vous pouvez également faire une lueur externe subtile pour renforcer le côté un peu lumineux de la lave en fusion...



-Vous pouvez également réutiliser le procédé des montagnes pour créer un relief sous marin... La chose ne me satisfaisait pas, mais les goûts et le couleurs, ça ne se discute pas....
----------------------------------------------------
Voilà, ce tutoriel est très simple mais il demande un travail soigné et précis. En l'occurence, ma carte a nécessité plusieurs heures de travail étalées sur deux jours.
N'oubliez pas de nous montrer vos cartes!
Felwynn.
|

 Chat
Chat















































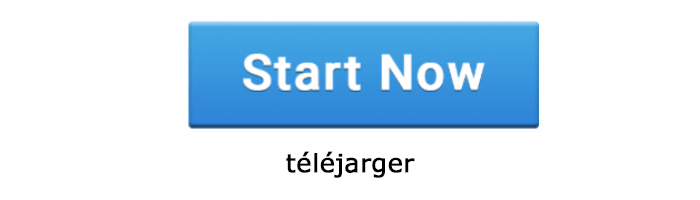

 ) . En tout cas, l'effet est remarquable!
) . En tout cas, l'effet est remarquable! 



 -
- 







