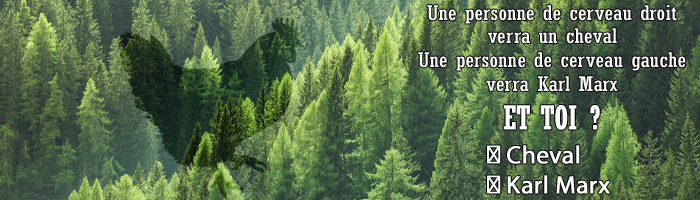❤ 0 Cliquez sur Room Editor dans le menu à gauche. Pour le moment, il n'y a rien. A chaque fois que vous créerez un écran de jeu ("room"), il viendra s'ajouter dans cette liste, et votre personnage pourra se déplacer de l'un à l'autre durant une partie.
Cliquez sur Room Editor / Settings. Vous pouvez voir un écran noir et plusieurs options. Nous allons commencer par choisir une image qui servira de décor ("background"). Dans le menu en haut, cliquez sur "Room / Import Background". AGS ouvre une fenêtre vous permettant de choisir un fichier image parmi 5 formats possibles (bmp, gif, pcx, png ou tga).
Votre décor doit être conforme à la résolution minimum du jeu. Par exemple, si votre jeu a été configuré pour faire 640x480, évitez de choisir une image plus petite !.. En revanche, vous pouvez choisir une image plus grande, ce qui permettra un effet de scrolling : votre personnage sera toujours centré au milieu de l'écran, pendant que le décor défilera derrière lui !
Vous n'avez pas d'image sous la main ?.. Pas grave : enregistrez celle-ci sur votre disque dur (au format bmp) pour commencer !.. 

Comment ça, c'est moche ?.. Vi ben c'est juste un tuto, hein ! 
Bien, vous avez choisi l'image... Aie ! Un message d'erreur ?.. Pas de panique : il s'agit simplement d'un problème d'incompatibilité de résolution de couleurs. Cliquez donc sur "Game / Change Colour Depth" dans le menu en haut, et sélectionnez le mode de couleurs que vous préférez (256, 16 bits ou 32 bits). Nous allons sélectionner le 16 bits. Si vous préférez un jeu "pur" en 256 couleurs, vous devrez toujours sélectionner des images et des sprites en 256 couleurs.
Bien, vous avez à présent votre décor. Que faire ensuite ?
Nous allons déterminer les bordures de l'écran, c'est-à-dire les limites à partir de laquelle le personnage peut se rendre à un autre écran. Ils doivent donc correspondre à un endroit où le personnage peut marcher. Sur notre décor, nous avons une route qui permet au personnage d'aller en haut, en bas, à gauche ou à droite. Nous allons donc placer les limites par rapport aux bord des routes, comme ceci :

Nous pourrons par la suite déterminer dans quel autre écran le joueur est téléporté s'il franchit la limite du haut, du bas, de gauche ou de droite.
Passons maintenant à un élément primordial : les aires de marche (Walkable Areas). Il va falloir déterminer quels sont les endroits du décor où le personnage peut marcher. Si aucune aire de marche n'est déterminée, il ne pourra pas se déplacer, et si elles sont mal déterminées, il se retrouvera à marcher sur les murs... C'est donc un élément capital pour le réalisme du jeu.
L'aire de marche correspond toujours à l'emplacement des PIEDS du personnage. Inutile donc de vous lancer dans de savants calculs pour déterminer jusqu'où ça monte par rapport à sa taille. Ici, par exemple, nous allons faire en sorte que le personnage ne puisse marcher que sur la route.
Cliquez sur Room Editor / Areas dans le menu à gauche, puis, dans le menu déroulant en haut, sélectionnez Walkable Area. Un même écran peut contenir plusieurs aires de marche : certaines peuvent être actives, d'autres non, et sur certaines encore il peut apparaître plus petit ou plus grand, afin de simuler l'éloignement.
Choisissez une aire de marche (numérotée et visibles par couleurs, à côté du menu déroulant), puis cliquez sur le 2è bouton dans les icônes à côté. Vous allez pouvoir tracer les contours de votre aire de marche à main levée, en cliquant sur l'écran et en maintenant le bouton de la souris enfoncée. Suivez les contours de la route, comme ceci :

N'oubliez pas de passer derrière l'arbre, sinon le personnage sera bloqué.
Ensuite, remplissez l'espace délimité avec le pot de peinture. Attention, le moindre espacement dans vos traits provoquera le remplissage de toute la zone, faites bien attention à ne laisser aucun trou !

A présent, nous allons déterminer quels sont les endroits derrière lesquels le personnage doit passer, et où il sera donc caché par le décor. Ici, en l'occurence, il s'agit de l'arbre. Sélectionnez "Walk-behinds" dans le menu déroulant en haut, puis répétez la même opération que pour une Walkable Area, sauf que cette fois-ci vous délimitez les contours de l'arbre :

Notez qu'il n'est pas indispensable de faire tout l'arbre, étant donné que le personnage n'est pas aussi grand ; il ne montera pas jusque là !
A présent, il faut indiquer au logiciel à partir de quel moment exactement le personnage marche DERRIERE l'arbre, et à quel moment il passe DEVANT (enfin, il passerait devant s'il y avait une route devant...). Cliquez sur Set Baseline, puis cliquez sur l'écran au niveau des racines de l'arbre. VOus voyez une ligne de la même couleur que la zone apparaître. Cela signifie qu'au-dessus de cette ligne, le personnage marchera derrière la zone délimitée ; en-dessous, il marchera devant. Si vous oubliez de délimiter la baseline, le "walk-behind" ne sera pas pris en compte, et votre arbre sera transparent...
Bien ! Il est temps de tester tout ça... Avant tout, il faut sauvegarder l'écran. Chaque écran est enregistré dans le répertoire racine du jeu, sous le nom Roomx.crm, où x est le nombre de l'écran. Par exemple, quand vous demanderez au personnage d'aller à l'écran 5, le jeu chargera l'écran room5.crm. Dans le menu en haut, cliquez sur «Room / Save Room as...» et entrez le nom «room1.crm».
Ceci fait, il est temps de rendre visite à notre personnage... Dans le menu à gauche, cliquez sur «Characters». Vous voici dans la partie consacrée à la gestion des personnages du jeu, joueurs et non joueurs. Pour l'instant, il n'y a que le personnage contrôlé par le joueur : notre ami Roger. Bon, autant le dire tout de suite, le personnage par défaut d'AGS est vraiment moche et mal animé... mais, une chose à la fois !
Voyons les différentes options proposées pour les personnages :
- Full Name : entrez ici le nom de votre personnage. C'est le nom qui apparaîtra lorsque vous cliquerez dessus pour interagir avec lui.
- Script name : c'est le code correspondant au personnage, utilisé par le script (le langage de programmation d'AGS) pour le reconnaître. Par défaut, le personnage principal contrôlé par le joueur s'appelle EGO. Vous pouvez toujours lui donner un autre nom si vous voulez, mais il doit être court et doit pouvoir être retenu facilement si vous ne voulez pas faire sans cesse des allers-retours sur l'écran des personnages.
- Views : Il s'agit des numéros correspondants aux différentes animations du personnage. Nous verrons cela plus tard.
- Start in room... : Définit le numéro de l'écran où le personnage apparaît pour la première fois. Quand il s'agit du personnage contrôlé par le joueur, il s'agit alors de l'écran avec lequel on commence le jeu. Comme pour le moment nous n'avons que l'écran 1, il commencera donc à l'écran 1.
- At X, Y : Définit les coordonnées de l'écran où le personnage se tient au début. Rappelez-vous que les coordonnées correspondent toujours au milieu des pieds des personnages ; ils doivent donc être inclus dans une aire de marche, sinon votre personnage sera bloqué ! Retournez donc dans le menu Room Editor / Settings, et pointez votre souris à l'endroit du décor où vous voulez que le personnage apparaisse, mettons par exemple au milieu de la route. Vous pouvez voir en haut les coordonnées actuelles de la souris : notez-le (par exemple, 80-190). Retournez à l'écran du personnage, et entrez les coordonnées X:80 et Y:190.
- Speed : Détermine la vitesse de marche du personnage. Par défaut, c'est 3. Aaaargh, mais c'est horriblement lent ça dites-moi... Entrez donc une valeur un peu plus élevée, 7 par exemple. C'est déjà mieux. Plus vous entrez une valeur élevée, plus votre personnage marchera vite.
- Talking colour : détermine la couleur du texte lorsque le personnage parle. Pratique pour distinguer du premier coup d'oeil qui parle lorsque plusieurs personnages sont à l'écran. Pour choisir le nombre correspondant à une couleur en particulier, dans le menu à gauche, cliquez sur Palette. Faites jouer les curseurs correspond à Rouge Vert et Bleu jusqu'à ce que vous obteniez la couleur désirée, et copiez/collez le nombre. Retournez à l'écran du personnage et entrez ce nombre à côté de Talking Colour.
- Solid : si cette option est cochée, les autres personnages devront faire le tour pour passer derrière lui. Sinon, ils passeront à travers.
- Clickable : si cette option est cochée, vous pouvez interagir sur ce personnage en cliquant dessus.
Vous avez sélectionné les options désirées ?.. Il est temps de tester le jeu. Dans le menu en haut, cliquez sur File / Save Game. Le jeu sera automatiquement sauvegardé dans son répertoire. Puis cliquez sur File / Test Game.
Et voilà notre ami Roger au milieu de la route ! Cliquez n'importe où sur l'écran, vous verrez le personnage marcher, en suivant automatiquement les aires de marche précédemment déterminées, et s'arrêtant aux limites si vous avez cliqué en-dehors. Faites-le passer derrière l'arbre : c'est magique !
Glissez la souris jusqu'en haut de l'écran : vous voyez apparaître l'interface Sierra. En cliquant sur les différentes icônes, vous pouvez changer le curseur de la souris, de manière à pouvoir interagir avec votre environnement : marcher, regarder, prendre et parler (mais bon, pour le moment, vous pouvez seulement marcher). Vous pouvez également cliquer sur l'icône d'inventaire (mais vous n'avez rien sur vous pour le moment), sauver et charger une partie (mais cela n'est possible que lorsque le jeu est fini à 100%, car sinon vous aurez un message d'erreur si vous modifiez le jeu après une sauvegarde...), et quitter le jeu. Cliquez sur cette dernière lorsque vous aurez fini d'user les chaussures de ce pauvre Roger.
Pour en savoir plus sur la manière de créer un jeu avec AGS, rendez-vous sur ADVENTURE GAME STUDIO fr !
|

 Chat
Chat